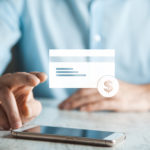Changing the language on Amazon’s app can be quite helpful, especially if you’re not a native speaker of the language in which the app is currently set.
Whether you’re using an Android, iPhone, or iPad, changing the language is a simple process that won’t take much time.
In this article, we’ll show you how to change the language on Amazon’s app so you can enjoy a more personalized shopping experience.
To begin, open the Amazon app on your mobile device and tap the three-line menu icon in the bottom right corner of your screen.
From there, tap “Settings” and then select “Country & Language.”
You’ll see a list of various region-specific Amazon sites along with the languages in which they are available.
Simply select the language you want to use and save your changes.
It’s that easy!
Keep in mind that some website features or communications may not be available in your preferred language.
If this is the case, you may need to switch back to the original language to access those features.
But overall, changing the language on Amazon’s app is a quick and easy process that can make your shopping experience more enjoyable.
Post Contents
Changing Language on Amazon Website
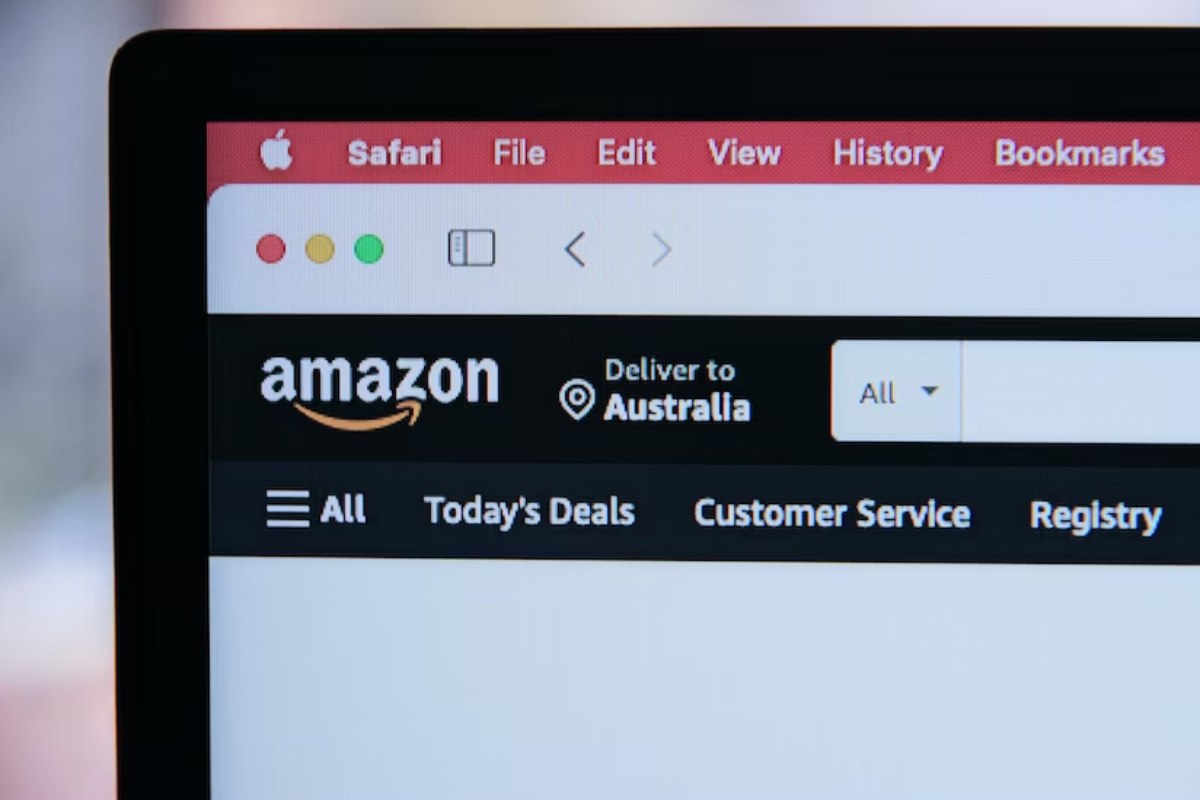
If you prefer shopping on Amazon’s website, you might want to change the language to your preferred one.
This can help you have a better shopping experience and navigate the website with ease.
Step-by-Step Guide
- Open your web browser and navigate to the Amazon website.
- Log in to your Amazon account if you’re not already signed in.
- At the top of the page, move the mouse over the Flag icon, which represents the country or region you’re currently on.
- A drop-down menu will appear, displaying a list of available country or region-specific sites along with the languages in which they are available.
- Select your preferred country or region website from the list.
- Select your preferred language (if available) from the list.
- Save your changes.
Once you’ve completed these steps, the Amazon website will refresh, and you’ll be able to navigate the site in your preferred language.
It’s important to note that some website features or communications may not be available in your preferred language.
Understanding the language and currency of the region you’re on can be helpful in making purchasing decisions.
Amazon is an international online retailer, and it’s not limited by national borders.
Therefore, it’s essential to select the region-specific site and language that suits you.
FAQs
Can I change the default language of my Amazon account?
Yes, you can change the default language of your Amazon account by following the same steps mentioned above.
Can I change the language and currency separately?
No, you cannot change the language and currency separately.
The currency is automatically set based on the region you’re on.
Will changing the language affect the URL of the website?
Yes, changing the language will affect the URL of the region-specific site you’re on.
Changing Language on Amazon Mobile App
If you’re using the Amazon mobile app and want to change the language, it’s a straightforward process.
Here’s a step-by-step guide to help you change the language on the Amazon mobile app.
Step-by-Step Guide
- Open the Amazon mobile app on your Android, iPhone, or iPad device.
- Log in to your Amazon account if you haven’t already.
- Tap the three-line menu icon in the bottom right corner of your screen.
- Scroll down and tap “Settings.”
- Tap “Country & Language.”
- Select your preferred language from the list of available languages.
- Tap “Save.”
That’s it!
The app will refresh and start using your newly selected language.
Keep in mind that some website features or communications may not be available in your preferred language.
If you’re an Amazon Prime member and use Prime Video, you’ll be happy to know that the Amazon mobile app is compatible with multiple languages, including Hindi.
So, if you prefer to watch your favorite shows and movies in Hindi, you can change the language on the Prime Video app as well.
Changing Language on Amazon Desktop App

If you prefer shopping on Amazon using your desktop app, you can also change the language settings to your preferred language.
Here’s a step-by-step guide on how to do it:
Step-by-Step Guide
- Open the Amazon desktop app on your Windows or Mac computer.
- Log in to your Amazon account if you haven’t already.
- Look for the language settings option. You can find it in the menus located at the top of the screen.
- Click on the language settings option to open the language preferences window.
- Select your preferred language from the list of available languages. If your preferred language is not listed, click on “View All” to see more options.
- Once you have selected your preferred language, click on “Save Changes” to apply the changes to your account.
- Close the language preferences window and start shopping in your preferred language.
It’s important to note that changing the language settings on your Amazon desktop app will not affect the language settings on your Amazon account in your web browser.
If you want to change the language settings on your Amazon account in your web browser, you will need to follow a different set of instructions.
Additionally, if you’re using a Chromebook or Linux computer, the steps to change the language settings on your Amazon desktop app may be slightly different.
You can refer to the official Amazon support website for more information on how to change language settings on your Amazon app for these devices.
Changing Language on Amazon Prime Video

If you’re looking to change the language on Amazon Prime Video, it’s a relatively simple process.
With just a few clicks, you can switch between a variety of languages to enjoy your favorite TV shows and movies in the language of your choice.
Step-by-Step Guide
- First, open the Amazon Prime Video app on your device.
- Next, select the Menu icon (three horizontal lines) in the upper left-hand corner of the screen.
- From the menu, select “Settings.”
- Scroll down until you find the “Language” option and select it.
- You’ll now see a list of available languages. Choose the language you want to switch to by tapping on it.
- If you want to change the language for subtitles or audio, select “Subtitles & Audio” and choose the language you prefer.
It’s important to note that not all TV shows and movies on Amazon Prime Video are available in every language.
If the content you’re watching doesn’t have the language you want, you may need to choose a different show or movie.
If you’re having trouble changing the language on Amazon Prime Video, there are a few things you can try.
First, make sure your device is compatible with the app and that you’re using the latest version.
If you’re still having issues, try restarting the program or your device.
FAQs
What languages are available on Amazon Prime Video?
Amazon Prime Video offers a wide range of languages, including English, Spanish, French, Italian, Portuguese, Hindi, Chinese, and Dutch.
Can I change the language on Amazon Prime Video on my Chromebook computer?
Yes, you can change the language on Amazon Prime Video on your Chromebook computer by following the same steps as on any other device.
Do I need to have an Amazon Prime Video account to change the language?
Yes, you’ll need to register for an Amazon Prime Video account to be able to change the language.
Are there country and language options available on Amazon Prime Video?
Yes, Amazon Prime Video offers country and language options to help you find content that’s available in your region and language.