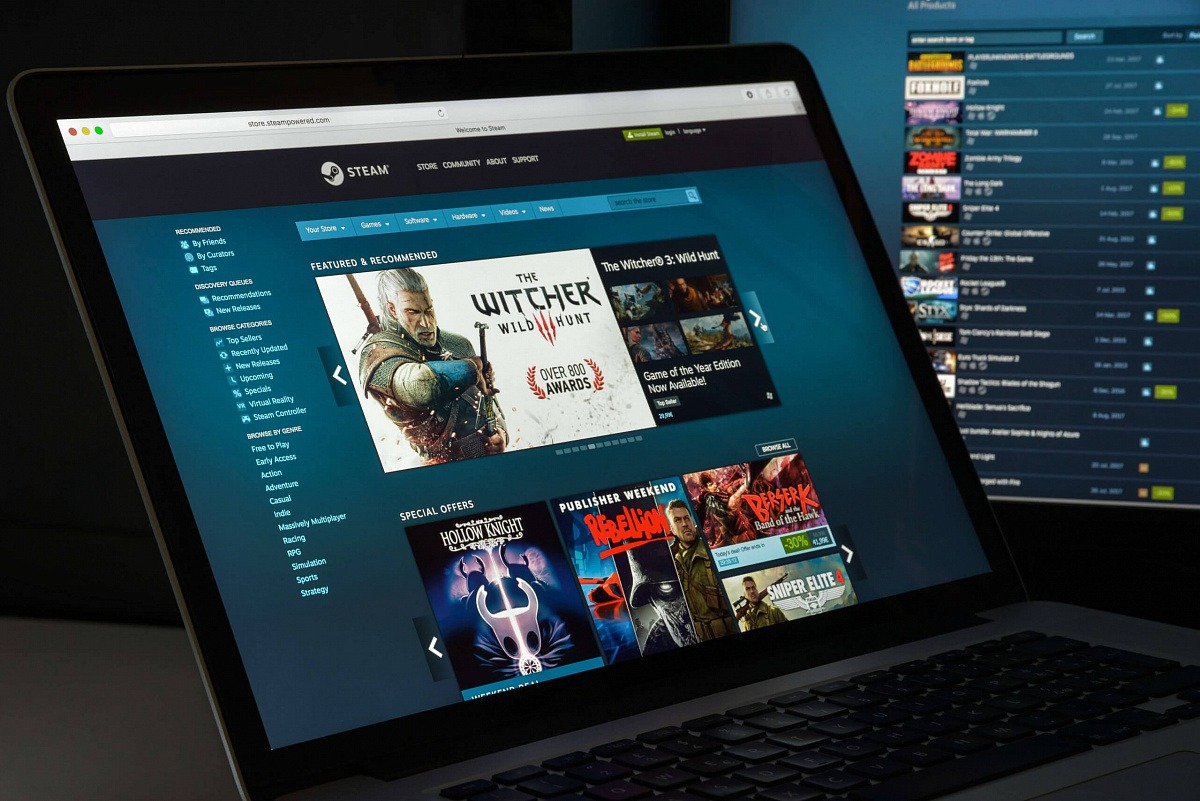If you’re new to the world of Steam, you might be wondering how to connect with your friends and truly enjoy the gaming experience.
Steam is a popular digital distribution platform for video games and offers a wide variety of ways to engage and interact with fellow gamers.
One of the essential components of this experience is the ability to add friends, allowing you to see what games they’re playing, join them, and communicate with them seamlessly.
In this guide, we will explore how to add friends on Steam.
Post Contents
Creating a Steam Account
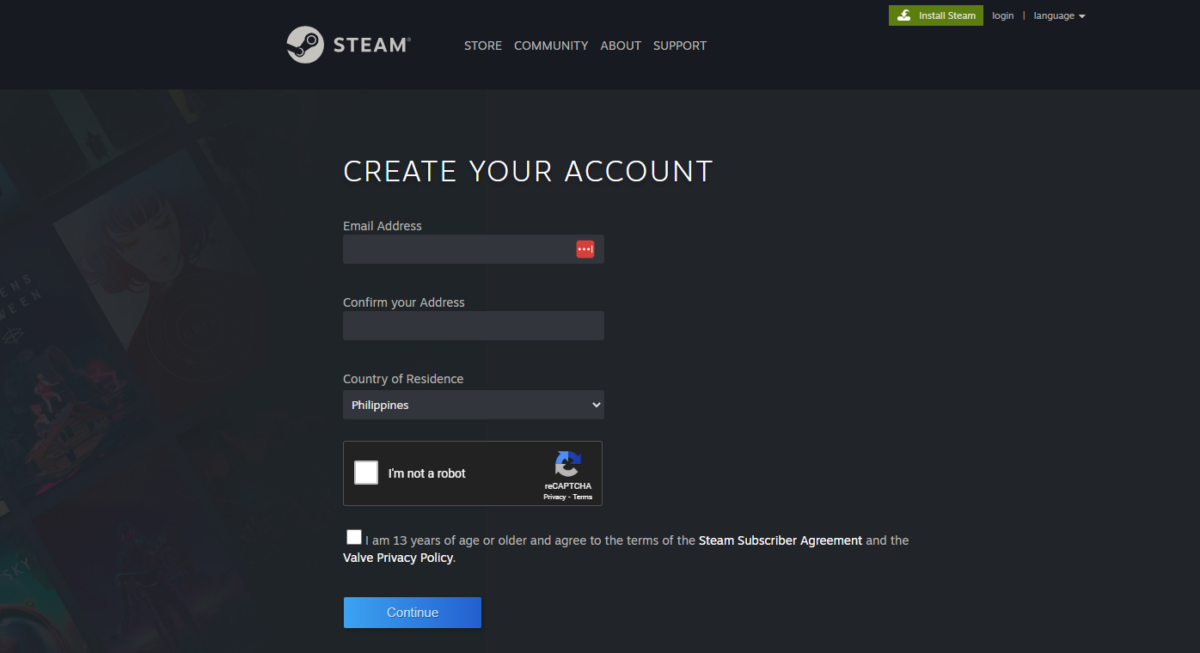
1. Sign Up Process
Creating a Steam account is a simple and straightforward process.
To begin, visit the Steam website and click on the “Login” button located in the top-right corner of the webpage.
Look for the “Join Steam” button and click on it to initiate the signup process.
You will then be prompted to fill out a form with your personal information:
- Provide a valid email address (used for account verification and recovery)
- Choose a location (country or region such as US)
- Agree to the Steam Subscriber Agreement and Privacy Policy
After filling out the form, click on “Continue” to proceed to the next step.
2. Verification Email
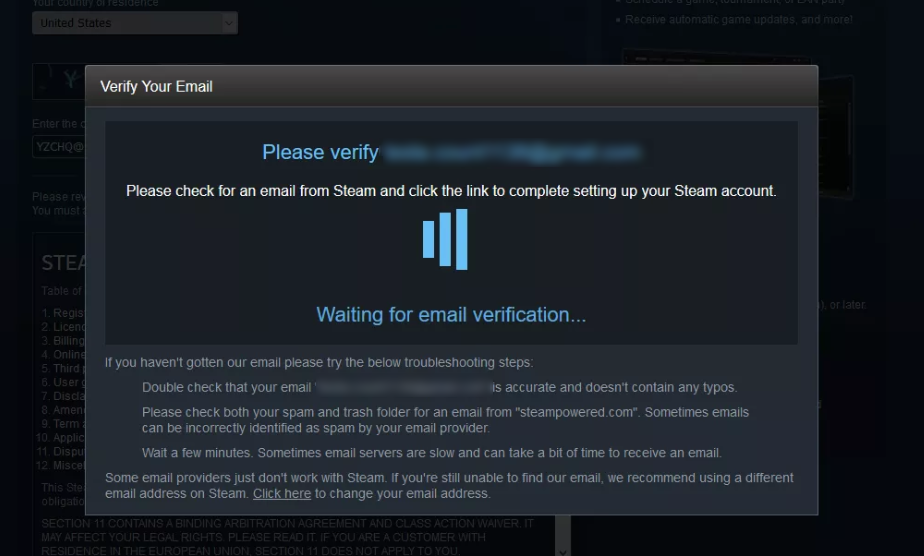
Steam will send you a verification email to the address you provided during the sign-up process.
It is crucial to check your inbox (and possibly your spam folder) for this email, as it will contain a unique verification code that you need to enter on the Steam verification page.
Once you have received the email, simply follow the instructions and enter the code provided.
You will then be prompted to create your Steam account by entering your desired username and password:
- Choose a username that is unique and at least 6 characters long
- Select a strong password that includes a mix of upper and lowercase letters, numbers, and special characters
Finally, click “Complete Sign Up” and you will have successfully created your new Steam account. N
ow you can log in with your newly created username and password.
Logging in to Steam
In this section, we will guide you through the process of logging in to your Steam account on both the website and the Steam application.
This is essential for accessing your friends list and various Steam features.
Website Login
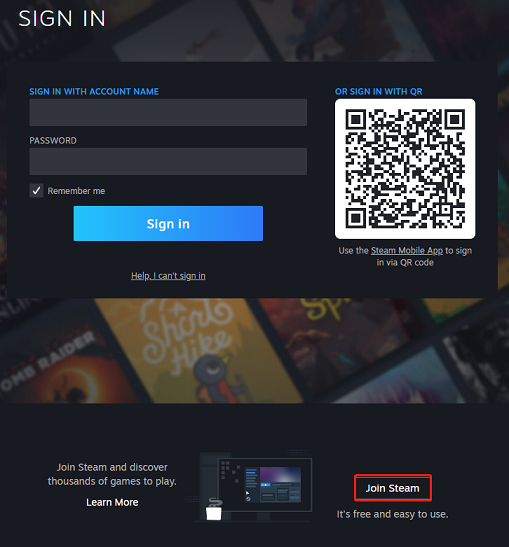
To log in to your Steam account through the website, follow these steps:
- Visit the Steam website.
- Locate the Login button in the top-right corner and click on it.
- You will be redirected to the login page. Enter your Steam email address or account name.
- Enter your password.
- Click on the “Sign in” button.
If you forgot your password, click on the “Forgot your password?” link below the login button, and follow the steps to recover your account with your email address.
Now that you are logged in, you can proceed to add friends on Steam.
Steam Application Login
To log in to your Steam account via the Steam application, follow these steps:
- If you haven’t already, download and install the Steam application to your computer.
- Launch the Steam application.
- On the login window, enter your Steam email address or account name.
- Enter your password.
- Click on the “Login” button.
- If you have Steam Guard enabled, you may be prompted to enter a code sent to your email or mobile app.
- If you forgot your password, click on the “I can’t sign in” link below the login button, and follow the steps to recover your account.
Once you are logged in, you can access your friends list, games library, and various Steam features.
Navigating the Steam Interface
Steam is a popular gaming platform used by players all around the world to connect, play games, and even chat with friends.
Here, you’ll learn how to become familiar with the interface to add friends on Steam.
☰ Menu
The ☰ menu is located at the top-left corner of your Steam window.
Its symbol appears as three horizontal lines which, when clicked, reveal a dropdown menu containing various options.
This is where you’ll find “Store,” “Library,” “Community,” and “Friends.”
These hold key functionalities for browsing games, accessing your purchased games, and interacting with other users.
Community Tab
Under the ☰ menu, you’ll find the Community tab.
When clicked, it directs you to a page displaying different aspects of the Steam community, such as user groups, discussions, and popular game hubs.
This is a great place for users to connect and discover new content.
Furthermore, you can search for friends using the search bar located on this page.
Friends Tab
To add friends on Steam, follow these steps:
- Click on the ☰ menu and select the “Friends” tab.
- In the “Friends” window that opens, click on the “+” button near the top right corner. It’ll open a new window labelled “Add Friend.”
- Here, you have two options to add friends:
- Friend Code: Each user has a unique Friend Code associated with their account. You can share yours by copying it from the “Add Friend” window and send it through an external platform (e.g. email or messaging apps). Likewise, you can ask your friend for their Friend Code and enter it in the “Enter a Friend Code” box.
- Search Bar: You can also search for friends using Steam’s search function, available at the top of the “Friends” tab. Simply enter their username or custom URL, and upon finding their profile, click the “Add Friend” button found there.
Now you have all the information you need to easily navigate the Steam interface and add friends! Connect with your gaming buddies and enjoy your favorite games together.
How to Add Friends on Steam
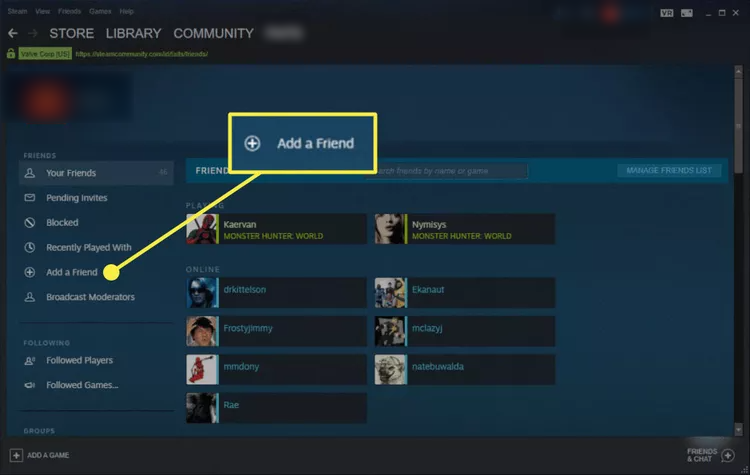
Using the Search Bar
Adding friends on Steam is an essential part of creating a strong gaming community.
One way to do this is by using the search bar.
First, log in to your Steam account and click on the ☰ icon in the top-right corner of the webpage.
Then, navigate to “Friends,” which you can find in the dropdown menu below your username.
Once you’re on your profile’s Friends page:
- Click “+ADD FRIENDS” on the right side of the page.
- Type your friend’s username into the search bar and press Enter.
- Locate your friend’s account from the search results.
- Click the “Add Friend” button next to their profile.
Your friend will then receive a friend request, and once they accept it, you’ll be friends on Steam.
Entering a Friend Code
Another method to add friends on Steam is by using a friend code.
This unique code can be shared via email or other messaging platforms for easier connection.
To use this method:
- Click on “Friends” from the toolbar at the top of the Steam application.
- Select “Add a Friend.”
- Ask your friend to provide their friend code, or provide your friend code to them.
- Enter the friend code into the provided input box and click “Send Invitation.”
Once your friend accepts the friend request, they will be added to your Steam friends list.
Invite Link
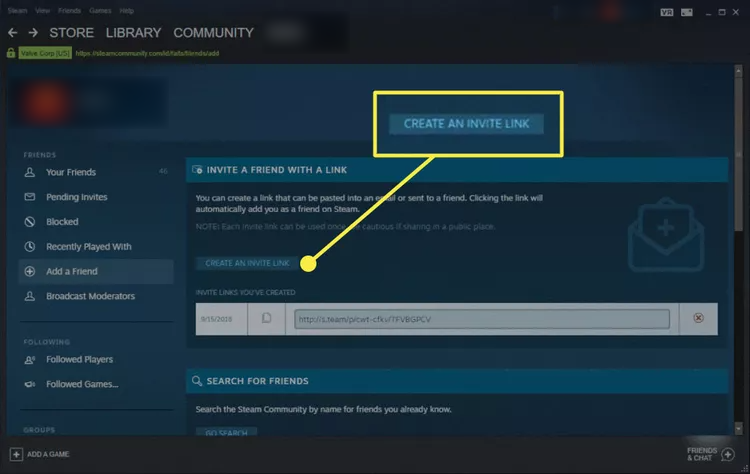
A third option for adding friends on Steam is by sharing an invite link. This method works well for users who prefer to share their link via email or instant messaging apps.
Here’s how to do it:
- Open the Steam application and click on your username at the top.
- Navigate to “Friends” and click “Add a Friend.”
- Select “Create an Invite Link.”
- Copy the generated link and share it with the person you want to add.
Upon receiving the link, your friend can click on it to directly send a friend request to your Steam account. Once you accept the invitation, you’ll be connected as friends on Steam.
Managing Friend Requests and Notifications
Now we will go through how to manage friend requests and notifications on Steam, the popular game platform.
This will help you better connect with your friends and the community while enjoying your favorite games.
Accepting Friend Requests
When someone sends you a friend request on Steam, you’ll receive a notification.
To accept the friend request:
- Log in to your Steam account.
- Go to your username menu at the top right corner of the screen.
- Click on “Friends.”
- Select “Friend Requests.”
- Here, you’ll see a list of pending friend requests. Click “Accept” to add the person as a friend.
Sending Friend Requests
There are a few ways to send friend requests on Steam.
Here are two common methods:
- From the Steam desktop app or website:
- Select “Friends” from the top menu.
- Click on “Add a Friend.”
- You can search for friends by their name or Steam ID.
- Click on their profile and then click “Add as a friend.”
- Using an invite link:
- Select your username menu and go to “Friends.”
- Choose “Add a Friend.”
- Click on “Create an Invite Link.”
- Copy the link and share it with the person you want to add.
Once they have accepted your friend request, you’ll be able to communicate, share games, and coordinate gaming sessions.
Notifications
Steam offers a variety of notification settings to keep you informed about activities in your gaming community, such as when friends start playing a game.
Here are the steps to manage and customize your notifications:
- Open the Steam app and log in to your account.
- Click on “Friends” in the top left corner.
- Select “View Friends List.”
- Click on the cog icon near the top of the window to open the “Friend List Settings.”
- Here, you can adjust your notification preferences, such as when a friend starts playing a game or when you receive a friend request.
By managing your friend requests and notifications, you can stay connected with your gaming friends on Steam while maintaining a personalized experience.
Steam Chat and Groups
Steam, the popular platform for gaming and connecting with friends, offers various features that enhance the gaming experience, including chats and groups.
In this section, we’ll discuss how to start a chat, join a group, and effectively interact within the Steam community.
Starting a Chat
To begin, initiate a chat with your friends on Steam by following these steps:
- Open the Steam desktop app or navigate to Steamcommunity.com.
- Hover over your username in the menu bar (☰) and choose “Friends” in the drop-down menu that appears.
- You will be taken to your profile’s “Friends” page, where you can see your current friends list and their online status.
- Click the friend with whom you’d like to chat to open a private chat window.
Please note that you cannot send friend requests on Steam until you buy a game or add funds to your Steam Wallet.
Joining a Group
Steam also allows you to engage with fellow gamers through groups, which can be either public or private.
To join a group:
- Open the Steam app or go to the Steam website.
- Click on the ☰ icon and select “Community” from the menu that opens.
- In the search bar, type the name of the group you’d like to join and press the “Enter” key.
- When the search results appear, select the desired group.
- On the group’s main page, look for the “Join Group” button and click it to request membership.
Some groups may require approval from an admin or a direct invitation. Once you have joined a group, it will appear under the “Groups” tab on your Steam Community page.
Steam Chat and Groups are essential components of the Steam platform that enable users to connect with friends and fellow gamers.
By starting chats and joining groups, you can stay up-to-date with your gaming community and enhance your overall Steam experience.
Additional Resources and Support
Steam Website FAQ
The Steam Website offers a comprehensive FAQ section for users seeking help on various topics related to the platform.
It covers areas like:
- Account Issues
- Purchasing Games
- Installing & Updating Games
- Gameplay
- Refunds
You can find answers to many common questions by visiting the Steam Support page and checking out the FAQs for each category.
Valve Corporation Support
Valve Corporation, the company behind Steam, also provides additional support resources for its customers. You can find further information on the following topics:
- Legal: Information can be found about Valve’s Privacy Policy and Steam Subscriber Agreement.
- Game Content: Valve offers support for popular games such as Dota 2 and Counter-Strike: Global Offensive. They also provide details on game-related issues and DLCs.
- Trademarks: Information about Valve Corporation’s registered trademarks can be found on their Legal page.
To access Valve’s support resources, visit Valve’s Support Site.
For those located outside the US, it’s worth noting that Steam is available in a variety of languages and supports multiple countries.
You can change the language and country settings by visiting the website and selecting the desired options from the dropdown menu at the top-right corner of the page.
Remember to install Steam on your device and log in with your account to start playing games and connecting with friends.
If you have any further questions or require assistance, be sure to visit the support resources mentioned above for in-depth information and guidance.
Steam on Mobile Devices
Mobile users can use the Steam app to manage their Steam account and add friends with ease.
This section provides you with step-by-step instructions on using the mobile app to add friends on both Android and iOS devices.
Android App
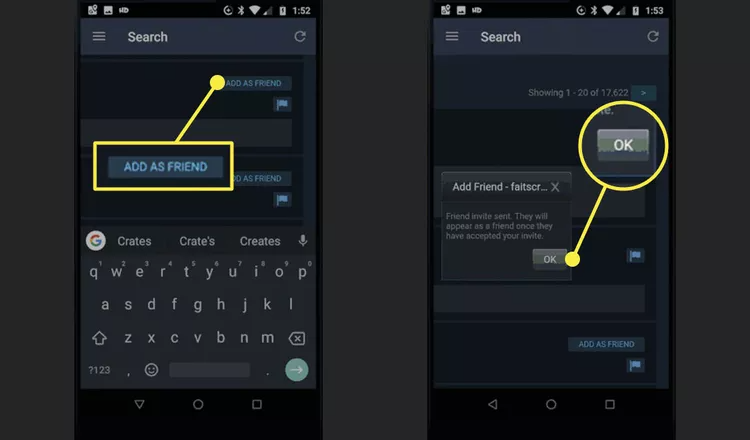
To add friends on the Steam android app, follow these steps:
- Open the Steam app on your Android device.
- Log in to your Steam account if you haven’t.
- Tap on the three horizontal lines located at the top left corner to access the main menu.
- Select ‘Your Friends’ from the list.
- Tap on the ‘+’ icon to search for friends by their name or username.
- Type their name or username, and then hit the search button.
- Locate the correct profile from the search results, and press the ‘Add Friend’ button.
iOS App
The process of adding friends on the Steam iOS app is similar to that of Android:
- Download and launch the Steam app on your iOS device.
- Log in to your Steam account.
- Access the main menu by tapping on the three horizontal lines icon at the top left corner.
- Choose ‘Your Friends’ from the options.
- Tap the ‘+’ icon to search for friends using their name or username.
- Enter the name or username in the search box, and press the search button.
- Find the profile you wish to add, and tap on the ‘Add Friend’ button.
The Steam app allows you to manage your account, join chatrooms, and keep in touch with your friends, all from the convenience of your mobile device.
Happy gaming!