Binance recently reported “Binance Pay’s new Trust Wallet integration” allowing users to move their cryptocurrency to their decentralized wallet quickly and conveniently.
Transferring from the user’s Binance Funding Wallet to their Trust Wallet will be a timesaver since users don’t need to input or scan the wallet address.
They only need to select “Deposit from exchange” on the Trust Wallet App.
In just a few clicks, funds will be transferred from Binance Pay into decentralized applications that Trust Wallet unlocks.
Trust Wallet enables users to use decentralized applications on their mobile devices. However, it is not that easy to access them.
This article will provide a step-by-step guide to the “Trust Browser Enable” process on your mobile device.
Post Contents
How to Do Trust Browser Enable: trust://browser_enable
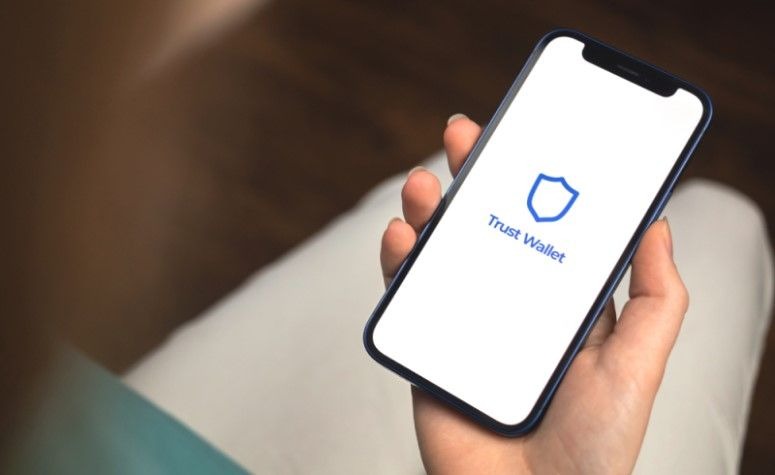
Have you experienced difficulties when connecting your wallet with decentralized applications? If yes, you are not alone.
Many people experienced the same. Here is a solution in making the process of connecting easier.
A Trust DApp Browser provides flexibility and ease in interacting with decentralized applications on mobile devices.
Once it is set on the user’s mobile devices, anything associated with the wallet connection becomes easy.
How to enable a decentralized app browser on your Trust Wallet? There are different ways to process it, depending on what device people use.
Trust Browser Enable on Android
The “Trust Browser Enable” process on Android is easier than on iOS.
To activate the DApp Browser on the Trust Wallet app, users need to download and set up the settings for the Trust Wallet on their Android phones.
Here are the simple steps to enable DApp Browser on the Trust Wallet using Android devices:
- Go to Google Play Store and search for “Trust Wallet” or “Trust: Crypto & Bitcoin Wallet”
- Tap “Install”
- Open the Trust Wallet app
- Input your credentials if you already have an account. If you are a new user, create an account
- Once you open your Trust Wallet account, find the navigation bar in the lower right corner of your screen
- Tap “Settings”
- Select “Preferences”
- Open “DApp Browser”
- Tap the toggle button beside “Enable”
- After enabling the DApp Browser, you will see it on the Trust Wallet dashboard
- Tap the browser icon to use it
Trust Browser Enable on iOS
The “Trust Browser Enable” process on iOS is different and more complicated than on Android.
Enabling the DApp Browser on the Trust Wallet app setting on iOS is unavailable. iOS users don’t have direct access to the functionality of the DApps Browser.
The reason behind this is that the Trust Wallet had to remove the functionality of the DApps Browser due to the guidelines of the App Store.
However, this is not the end of your chance to activate the Trust Wallet DApp Browser. There are different solutions for this.
Follow these steps to enable the Trust Wallet DApp Browser using iOS devices:
- Go to Safari browser
- Type the URL “trust://browser_enable” in the search bar. Double-check the URL and tap “go”
- A message on your screen will ask you “Open this page in “Trust”?”
- Choose “Open”
- After opening the Trust Wallet web page, you will notice that the Trust Wallet Browser and DApps are enabled on the Trust Wallet
- Check if the DApp Browser is available. To know if it is available, you will see the “Browser” icon at the lower part of your screen. If it is unavailable, repeat the steps. In case the “Browser” icon is still unavailable, try following other steps
- Tap the “Browser” icon to let you enter a page with several DApps under various categories
- Select your preferred DApps
- After selecting from the categories, it will permit you to swap tokens in exchange
- Remember to connect the Trust Wallet to the exchange
Using “PancakeSwap” DApp is another way to enable the Trust Wallet DApp Browser on iOS devices in case the “trust://browser_enable” process did not work:
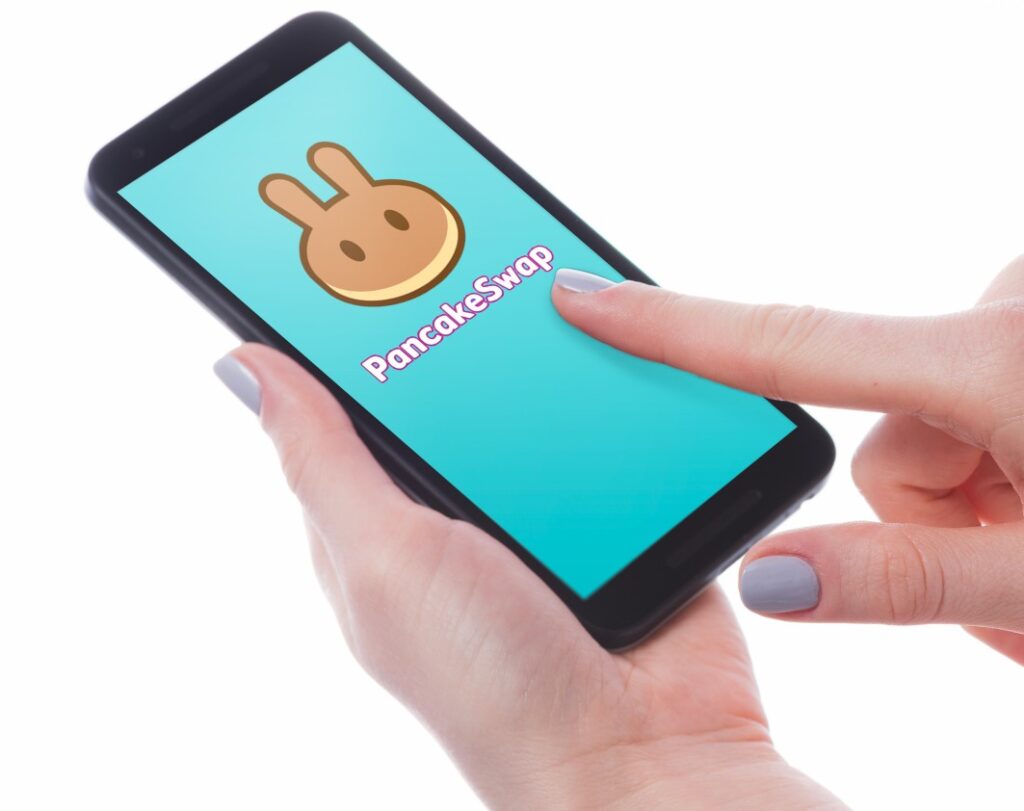
- Go to Safari browser
- Search the PancakeSwap website or click https://exchange.pancakeswap.finance/
- Find “Connect” in the upper right corner of your screen
- Tap “Connect”. You will receive “Trust Wallet is not installed” if you do not have the Trust Wallet App on your iOS device. Tap “Install” or go to your App Store, get the Trust Wallet App, and create an account. If you have the Trust Wallet app on your device, a list of different cryptocurrency wallets will appear.
- Find and choose “WalletConnect”
- After selecting WalletConnect, a list of cryptocurrency wallets will appear. Choose “Trust Wallet”
- A message on your screen will ask you “Open in “Trust”?”
- Select “Open”
- Tap “Connect” to connect with PancakeSwap
- Your Trust Wallet is now connected with PancakeSwap
- Start exchanging tokens to your connected wallet
Aside from PancakeSwap, iOS users can also link Trust Wallet with UniSwap. Here is how:
- Go to Safari browser
- Search the UniSwap website and tap “Launch App” or click https://app.uniswap.org/
- Find “Connect” in the upper right corner of your screen
- Tap “Connect”
- Choose “WalletConnect”
- A QR code will show up
- Go to the Trust Wallet app
- Find “Settings”
- Select “WalletConnect”
- Tap “New Connection”
- Scan the given QR code
- Select “Connect”
- Your Trust Wallet is now connected with UniSwap
Conclusion
Trust Wallet App is Binance’s official crypto wallet app that allows users to securely send, receive, and store crypto and other digital assets.
Today, the Trust Wallet DApp Browser is becoming more popular since it is convenient to use. It enables users to use DApps on their mobile devices.
The “Trust Browser Enable” also allows users to save time when moving funds whether they use Android or iOS devices.
However, the process to enable the Trust DApp browser on iOS devices is a little bit tricky at first but follow the processes to make it easier to do.






























