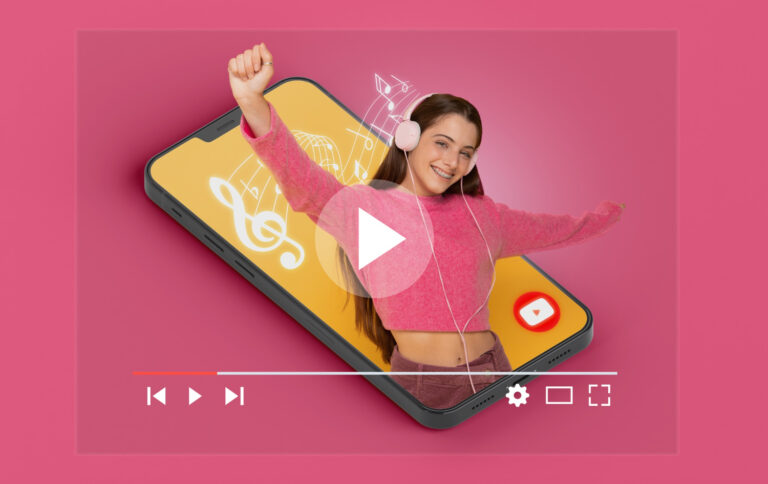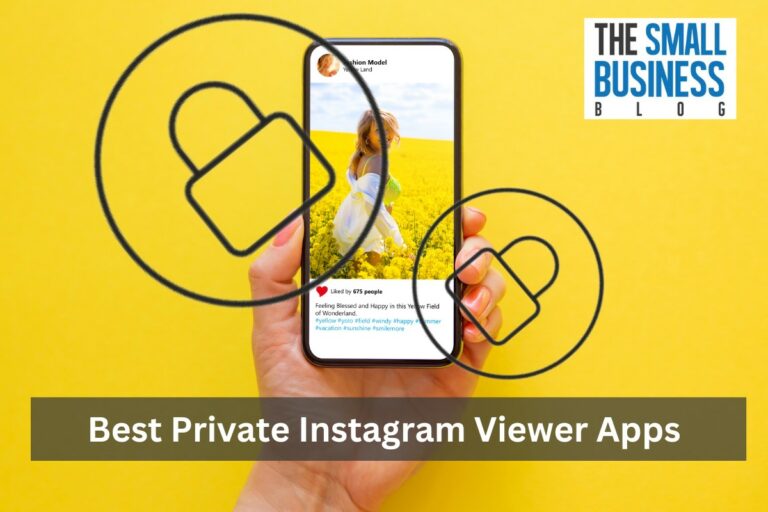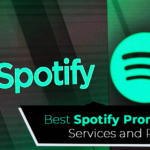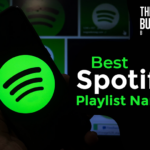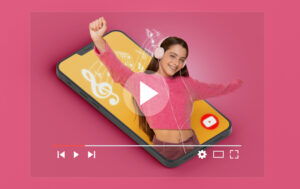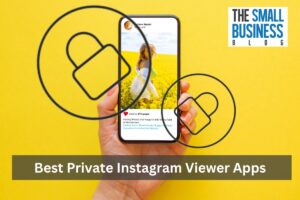Are you tired of listening to your Spotify playlist on shuffle?
Do you want to listen to your favorite songs in the order you prefer? How to turn off shuffle on Spotify?
It is a simple process that can be done on both desktop and mobile devices.
On desktop, you can turn off shuffle by clicking on the crossed arrows icon located on the Now Playing bar.
This will highlight the icon in green with a green dot underneath it, indicating that shuffle is on. To turn it off, simply click on the icon again so that it appears gray.
If you don’t see the shuffle icon, you can access it through the 3-dot menu icon.
On mobile, turning off shuffle is just as easy. Simply tap on the shuffle icon to turn it off. The icon should turn gray to signify that shuffle is turned off.
If you don’t see the shuffle icon in your Now Playing bar, you can access it through the 3-dot menu icon.
With these simple steps, you can turn off shuffle and listen to your favorite songs in the order you prefer.
Post Contents
How to Turn Off Shuffle on Spotify
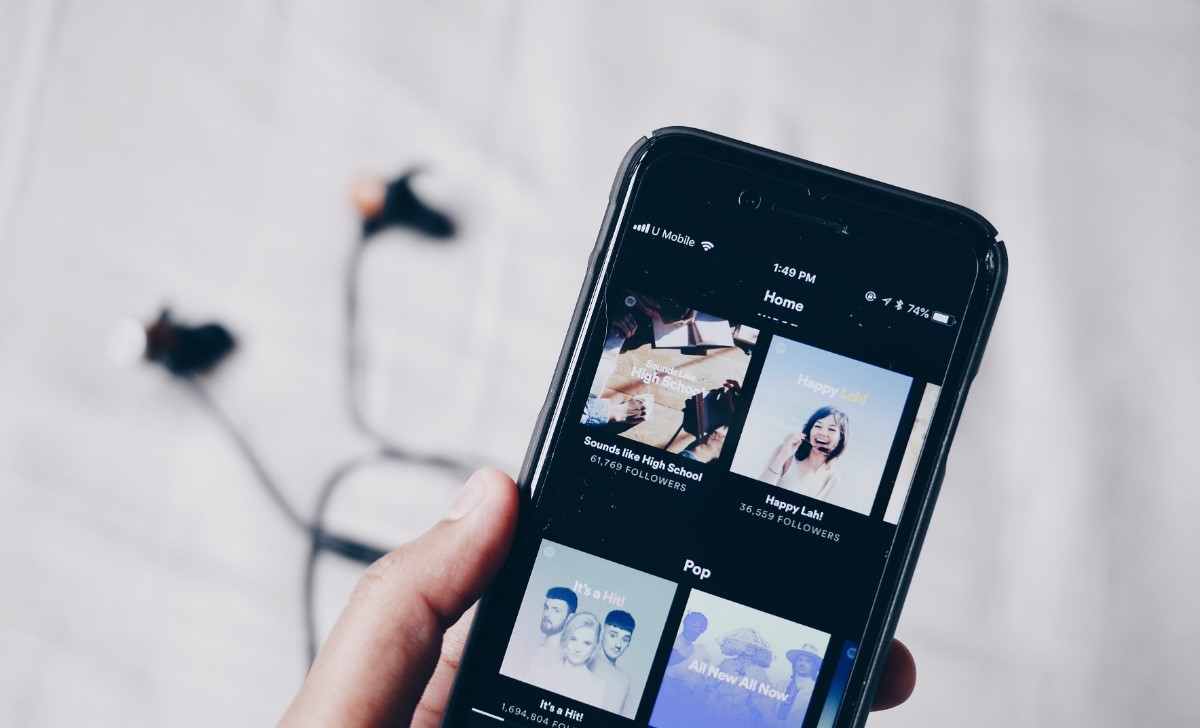
If you’re tired of listening to your favorite songs in a random order, you can turn off the shuffle feature on Spotify.
Here’s how to do it on your mobile device.
Step 1: Open the Spotify App
Open the Spotify app on your mobile device. If you haven’t already, log in to your account.
Step 2: Select a Playlist or Album
Select a playlist or album that you want to listen to. You can also choose to play a single song.
Step 3: Tap the Now Playing Bar
Once you’ve selected your music, tap the Now Playing bar at the bottom of your screen. This will bring up the screen that displays the song that is currently playing.
Step 4: Turn off Shuffle
On the Now Playing screen, you will see a green shuffle icon. Tap the shuffle icon to turn it off. The icon will turn gray, indicating that shuffle has been turned off.
That’s it! You have successfully turned off shuffle on Spotify. Now you can listen to your music in the order you want.
How to Turn off Shuffle on Spotify on Desktop
If you want to turn off shuffle on Spotify desktop, follow these simple steps:
Step 1: Open the Spotify App
First, open the Spotify app on your desktop. If you’re not already logged in, enter your login credentials to access your account.
Step 2: Select a Playlist or Album
Next, select the playlist or album you want to listen to. You can do this by clicking on the playlist or album title in the left-hand menu or by searching for it using the search bar at the top of the screen.
Step 3: Click the Play Button
Once you’ve selected your playlist or album, click the play button to start listening. The play button is located at the bottom of the screen and looks like a triangle pointing to the right.
Step 4: Turn off Shuffle
To turn off shuffle, look for the shuffle icon located on the playback bar at the bottom of the screen.
It looks like two crossed arrows and is located just left of the back skip button in the Now Playing bar.
If shuffle is currently on, the icon will be highlighted green with a green dot underneath. To turn it off, just click it again so it appears gray.
That’s it! You’ve successfully turned off shuffle on Spotify desktop. Now you can listen to your music in the order you want.
Troubleshooting Tips
If you’re having trouble turning off shuffle on Spotify, don’t worry. Here are some troubleshooting tips to help you out.
Make Sure You Have the Latest Version of Spotify
Before you try anything else, make sure you have the latest version of the Spotify app installed on your device.
Sometimes, older versions of the app may have bugs or glitches that prevent you from turning off shuffle.
To check if you have the latest version of Spotify:
- Open the Spotify app on your device.
- Go to the app settings.
- Look for the “About” or “Version” section.
- If there is an update available, download and install it.
Check Your Internet Connection
If you’re having trouble turning off shuffle, it could be due to a poor internet connection.
Sometimes, the app may not be able to communicate with Spotify’s servers, which can cause issues with shuffle.
To check your internet connection:
- Open your device settings.
- Go to the Wi-Fi or mobile data section.
- Make sure you have a stable internet connection.
Restart the Spotify App or Your Device
If you’re still having trouble turning off shuffle, try restarting the Spotify app or your device. This can help clear any temporary glitches or bugs that may be causing the issue.
To restart the Spotify app:
- Close the app.
- Wait a few seconds.
- Open the app again.
To restart your device:
- Turn off your device.
- Wait a few seconds.
- Turn on your device again.
By following these troubleshooting tips, you should be able to turn off shuffle on Spotify without any issues.
Key Takeaways
Here are the key takeaways on how to turn off shuffle on Spotify:
- To turn off shuffle on desktop, click the crossed arrows icon to the left of the back skip button in the Now Playing bar. It will be highlighted green with a green dot underneath if it’s on. To turn it off, just click it again so it appears gray.
- On mobile, tap the shuffle icon to turn it off. The icon should turn grey to signify shuffle is turned off. A green icon means shuffle is currently turned on. If you don’t have a shuffle icon in your Now Playing bar, then tap the 3-dot () menu icon. Tap Shuffle to turn it off.
- If you’re only using Spotify on desktop, this method will work to turn off shuffle regardless of your subscription type. Launch your Spotify desktop app. Click on the shuffle icon located on the playback bar at the bottom.
- To turn shuffle off on the Spotify Android or iOS app, open whichever song is currently playing into full-screen. Tap the Shuffle button until it turns grey.
- You can also turn off shuffle on Spotify by clicking or tapping the icon that looks like two overlapping arrows. You’ll find the shuffle icon next to the rewind button in every version of the app.
Remember, turning off shuffle will play your songs in the order they appear in your playlist or album.
If you want to shuffle your songs again, just follow the same steps and turn shuffle back on.