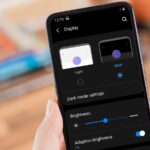Private browsing is a useful feature on the iPad that allows users to surf the web without leaving a trace of their browsing history or data behind.
This feature is especially handy when you want to keep your online activities away from prying eyes or if you’re using a shared device.
However, there might be instances where you want to turn off private browsing and return to the regular browsing mode. In this guide, we’ll guide you on how to turn off private browsing on iPad.
Post Contents
Understanding Private Browsing
Private browsing is a feature available on Safari for iPad and iPhone that allows users to browse the web without saving their browsing history, cookies, or other website data. Let’s explore the benefits and limitations of private browsing.
Benefits of Private Browsing
- Privacy: Private browsing mode ensures that your browsing history, search queries, and cookies are not saved on your iPad or iPhone. This is helpful when using a shared device, as it prevents others from viewing your online activity.
- Autofill prevention: When using private browsing, Safari won’t autofill information like usernames and passwords, which prevents accidentally saving sensitive data on public or shared devices.
- Multiple sessions: You can have both private and regular browsing sessions open simultaneously, allowing you to easily switch between the two modes as needed.
Limitations Of Private Browsing
- Not completely anonymous: While private browsing prevents your device from saving your browsing data, it does not make you invisible online. Websites and internet service providers can still track your activity.
- No history: When using private browsing, your browsing history is not saved, which can be inconvenient if you want to revisit a website or find a recently visited page.
- Limitations on website functionality: Some websites may not function properly in private browsing mode, as certain features require cookies or other stored data to work correctly.
Private browsing on Safari for iPad and iPhone offers several benefits for maintaining your privacy and preventing data storage.
However, it is important to understand its limitations and adjust your browsing habits accordingly.
How To Turn Off Private Browsing On iPad
Closing Private Tabs
To disable private browsing on your iPad, start by closing any open private tabs.

In Safari, the private tabs are distinguished by a dark or black address bar, while regular tabs have a white or gray address bar. To close the private tabs:
- Open Safari on your iPad.
- Tap the Tabs button, which is located in the top-right corner and looks like stacked squares.
- Locate the private tabs, identified by the dark address bar.
- Swipe left on individual tabs or tap the “X” button to close them.
Switching From Private To Normal Browsing
Once you have closed all private tabs, you can switch from private browsing to normal browsing. Follow these steps:
- Open Safari on your iPad.
- Touch and hold the Tabs button.
- Tap “New Private Tab” to create a new private tab.
- While still in the tabs overview, tap the “Private” button, which is located in the bottom-left corner.
- The private browsing indicator will become deselected, signaling that private browsing mode is now turned off.
Now, you have successfully disabled private browsing mode on your iPad, and your browsing activity will be recorded in your browsing history.
In normal browsing mode, the Safari address bar will appear white or gray, and the buttons will be blue instead of black.
To return to private browsing mode in the future, follow the steps above but tap “Private” to turn it back on.
Managing Your Browsing Data
Let’s explore how to manage your browsing data on an iPad, including viewing and clearing browsing history, managing search history, and handling autofill information.
Viewing and Clearing Browsing History
To view and clear your browsing history on an iPad, follow these steps:
- Open the Safari app.
- Tap the book icon at the bottom of the screen.
- Select the “History” tab, which shows you a list of your browsing history.
- To clear history, tap “Clear” in the bottom-right corner.
- Choose the time range you want to clear: The last hour, Today, Today and yesterday, or All time.
Clearing your browsing history will only remove the list of websites you visited. It won’t delete any bookmarks, cookies, or saved login information.
Managing Search History
Your search history is a record of the searches you’ve made on your iPad. Safari doesn’t offer a specific way to manage search history.
Clearing search history is included when you clear your browsing data as described in the previous section.
For other browsers, like Google Chrome, follow these steps:
- Open the Chrome app.
- Tap the three dots in the bottom-right corner.
- Go to “Settings” > “Privacy” > “Clear Browsing Data.”
- Choose the items you want to clear, including your search history.
- Tap “Clear Browsing Data” and confirm.
Handling Autofill Information
Autofill information saves your time by automatically filling your details such as names, addresses, and credit card information in online forms. To manage autofill information on an iPad, follow these steps:
- Open the Settings app.
- Scroll down and tap “Safari.”
- Tap “Autofill.”
- Here, you can manage the following autofill information:
- Using Contact Info: Use your saved contact information to autofill forms.
- Saved Credit Cards: Add or remove credit card information for autofill.
- Other Forms: Control whether or not Safari autofills other types of forms.
Protect your personal information by only using autofill on secure, trusted websites.
Privacy Considerations And Your ISP
How ISPs Track Your Browsing Activity
Internet Service Providers (ISPs) are the companies that provide you with access to the internet.
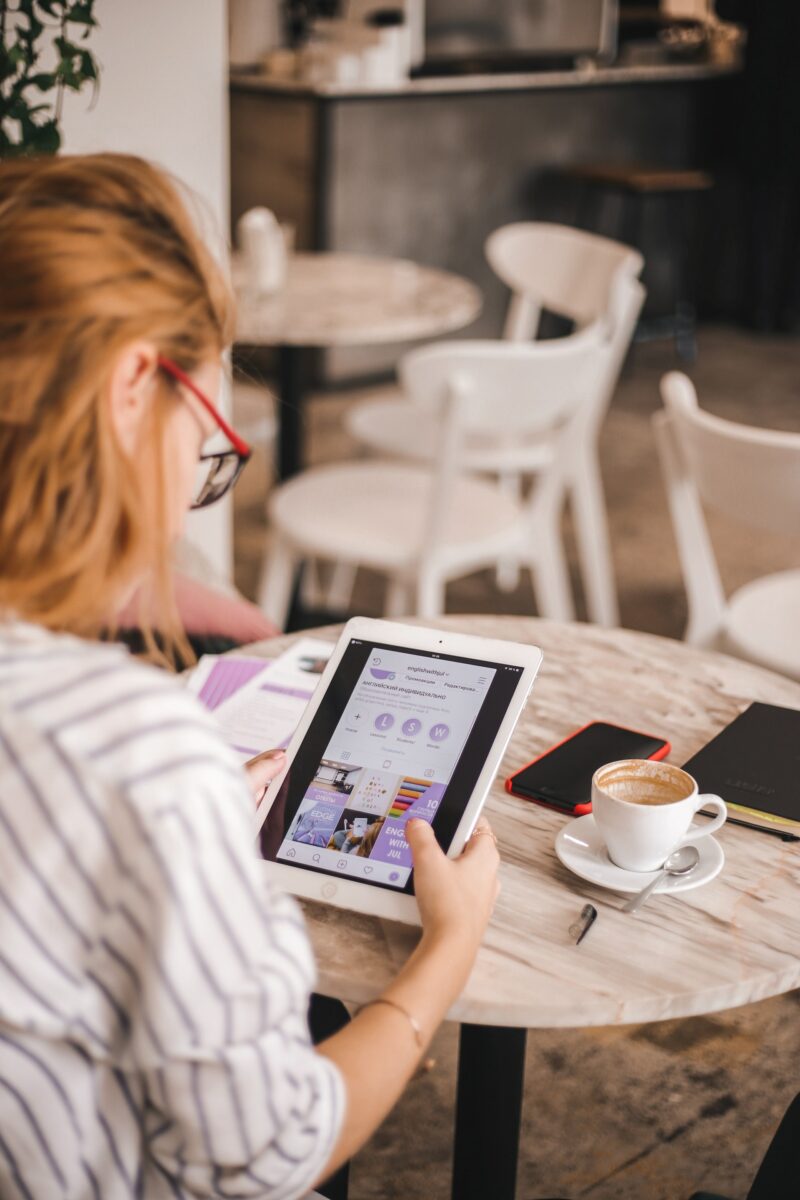
While you’re using their services, they can track and log your browsing activity, such as the websites you visit and the time you spend on them.
Even when you’re using an iPad in Private Browsing mode, your ISP can still monitor your online behavior.
In Private Browsing mode, Safari doesn’t save your search history, cookies, or autofill information.
However, it’s essential to understand that this feature mainly protects your privacy on your device and not from your ISP, government entities, or other third parties.
Additional Privacy Measures
To enhance your online privacy beyond Private Browsing mode, consider the following steps:
- Use a VPN: A Virtual Private Network (VPN) encrypts your internet traffic and masks your IP address, making it harder for ISPs and other entities to track your online activities. Be sure to choose a reliable VPN provider to block ISP tracking, as they can also log your data.
- Try the Tor Browser: The Tor Browser is designed to protect your privacy by routing your traffic through a series of volunteer-operated servers. This multi-layered encryption makes it difficult for anyone, including your ISP, to monitor your browsing activity.
- Configure your DNS settings: ISPs can track your browsing activity through their DNS servers. Changing your DNS settings to more privacy-focused alternatives, such as Cloudflare’s 1.1.1.1 service or Google’s Public DNS, may offer additional privacy benefits.
Organizing Your Tabs and Windows
Using Tab Groups
Tab Groups are a convenient feature in Safari that allows you to organize your open tabs into separate, labeled groups.
This can help you keep your work, personal, and other browsing activities separate and easy to manage. Here’s how to use Tab Groups on your iPad:
- Open Safari and tap the Tabs button in the upper-right corner.
- In the Tab overview screen, you’ll see a “+” button next to “Tabs”. Tap this to create a new Tab Group.
- Name your new Tab Group and tap “Save”.
- To add tabs to your newly created Tab Group, simply drag and drop them into the corresponding group.
To switch between Tab Groups:
- Open Safari and tap the Tabs button in the upper-right corner.
- You’ll see a list of your Tab Groups. Tap the desired Tab Group to switch to it.
To remove a Tab Group:
- Open Safari and tap the Tabs button in the upper-right corner.
- In the Tab overview screen, swipe left on the Tab Group you wish to delete.
- Tap the “Delete” button that appears.
Using Tab Groups can help you keep your browsing experience organized and clutter-free, making it easier to find and manage the tabs you need.
Remember to label your Tab Groups clearly to make it even simpler to switch between them as needed.