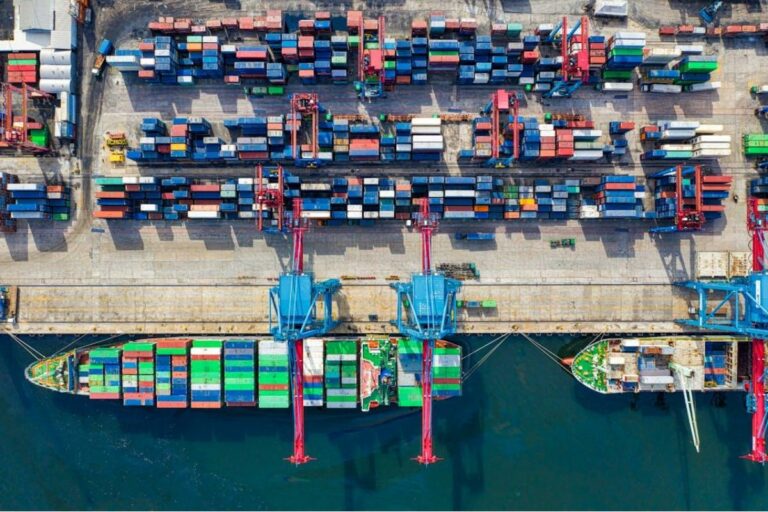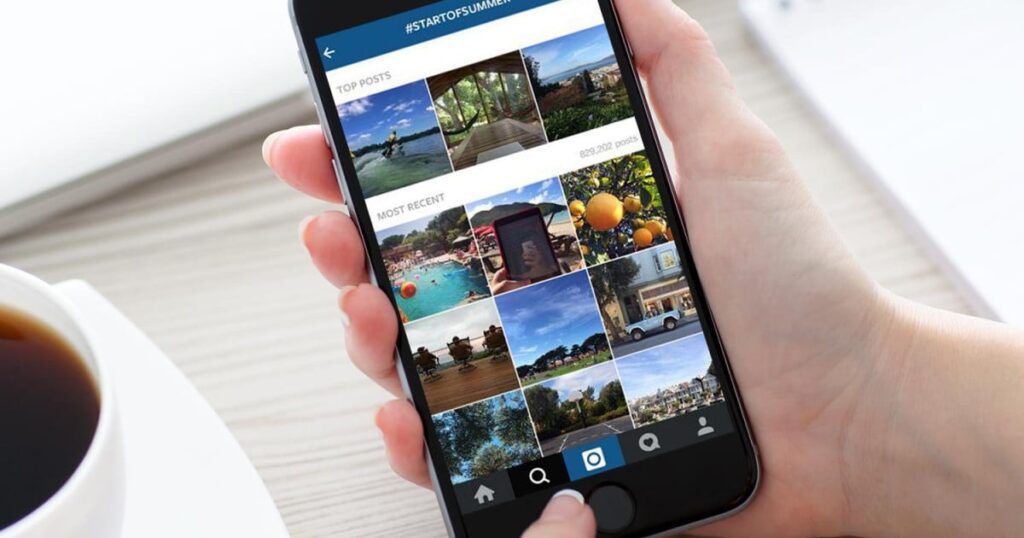Previously users could share only one picture at a time, and that greatly restricted their creativity.
But, those days are gone and now you can share multiple photos at once, in your post as well as your stories.
Don’t worry, you won’t be spamming your followers with a myriad of photos since the pictures get consolidated into one post.
To help you figure out how to post multiple pictures on Instagram and share your fun activities with your followers, we have come up with this article full of instructions.
Post Contents
How To Post Multiple Pictures On Instagram Story
Instagram stories are a great way to engage with your followers and let them know what is going on in your life.
Stories are temporary and only stay up for 24 hours, allowing your followers a peek into your life.
However, users tend to skip over stories since they tend to be repetitive and boring. So, how can you make your stories interesting and increase your reach?
By adding multiple pictures to your Instagram story. Now, there are several ways you can do that.
We will cover each of them in this section.
How To Add Multiple Photos On An Instagram Story Using Layout
Instagram lets you add up to 10 photos in a story. So, take advantage of that and share your daily activities in the most fun way possible.
Here are the steps to adding several photos to your Instagram story using the Layout feature.
Step 1: Open your Instagram app and slide over to the left to go to the Stories section. Alternatively, you can tap on your profile picture on the feed beside other users’ stories.
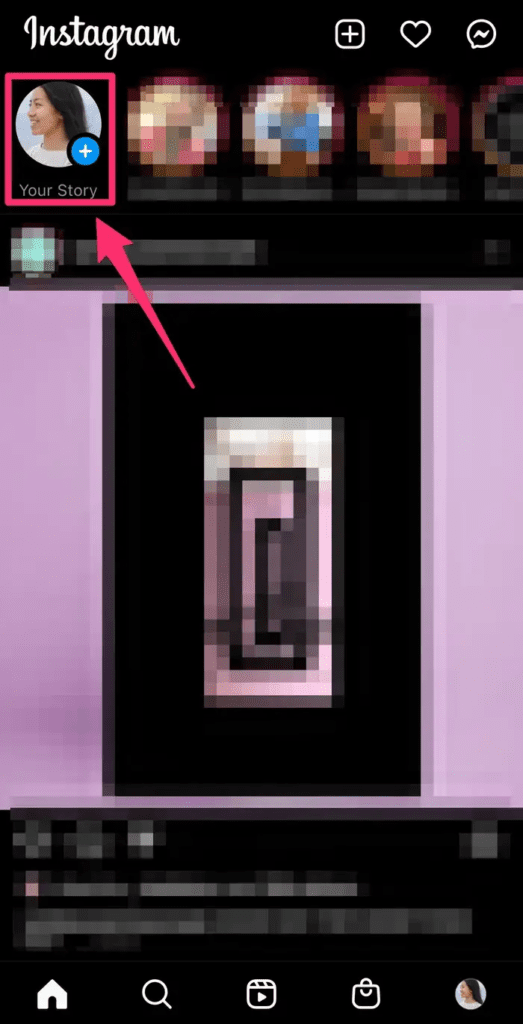
Step 2: Once you are in the Stories section, swipe up to reveal your gallery or camera roll. Long press on one photo that you would like to add to your Story.
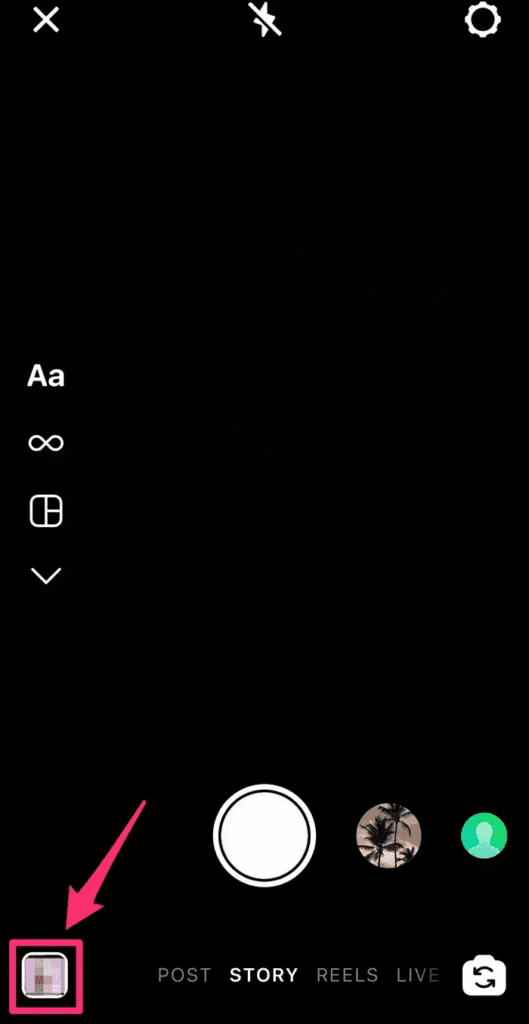
The number 1 will show up over that photo. Similarly, select the rest of the photos that you would like to add.
Step 3: You will find the selected photos showing up at the bottom of the screen in the order that you have selected them.
Once you are done selecting the photos, tap on Next. You will get two options saying “Separate” or “Layout”.
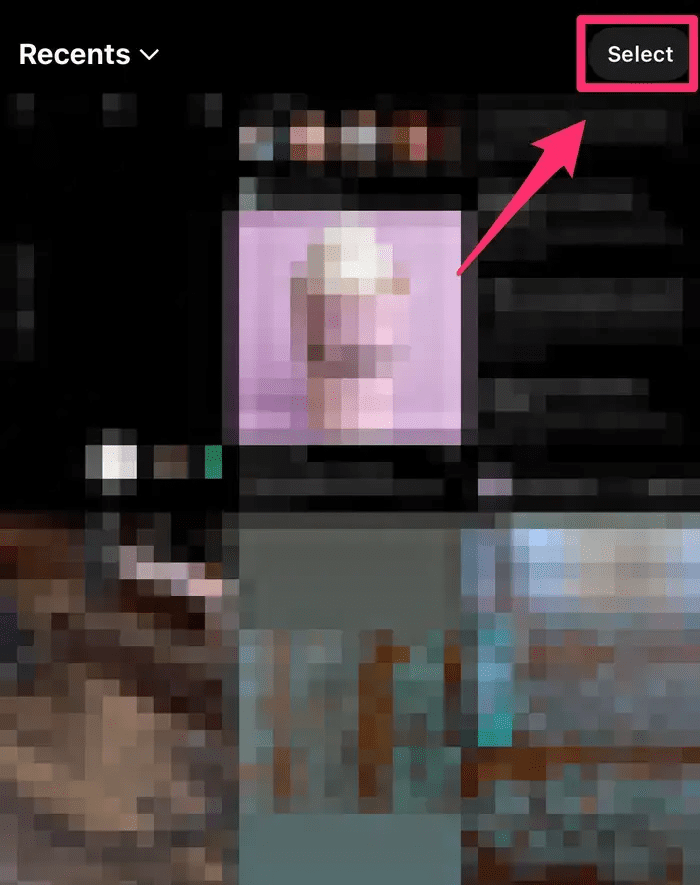
Step 4: Choose the Layout option and the photos will show up in a collage format under one Story.
But, if you want the photos to appear separately with only one photo occupying one Story, you can select the “Separate” option.
Alternatively, you can also use the Layout option directly through your Stories and take photos as you see them instead of selecting the photos from your camera roll.
For that, just go to the Story section and tap on the Layout option on the left-hand side.
The screen will split up into the corresponding number of boxes.
Just tap on the circle at the bottom to click a picture and once one picture is clicked, you can click another one that will keep getting added to the boxes.
Once you are done taking the pictures, you can edit the layout. Delete or rearrange the photos as you look.
How To Add Multiple Photos On An Instagram Story – The Sticker Option
While the layout feature is great and allows users to add multiple pictures to their Instagram story in a collage manner, many users do not prefer it and wish to have a more abstract appearance to their story.
Fortunately, you can do that using the Sticker option provided on Instagram stories. The steps can be a bit tricky, which is why we have discussed them step-by-step in this section.
Step 1: Open your Instagram app and slide over to the left to go to the Stories section. Alternatively, you can tap on your profile picture on the feed beside other users’ stories.
Step 2: Once you are in the Stories section, swipe up to reveal your gallery or camera roll. Select a photo that you would like to add to your story.
Remember that this picture will act as the background to all the other pictures. As a result, you can also just select a plain black picture to serve as a background.
Step 3: Next, tap on the Sticker icon on the top. Scroll down a little until you find the picture sticker icon. It is represented by the plus sign within a rectangular box.
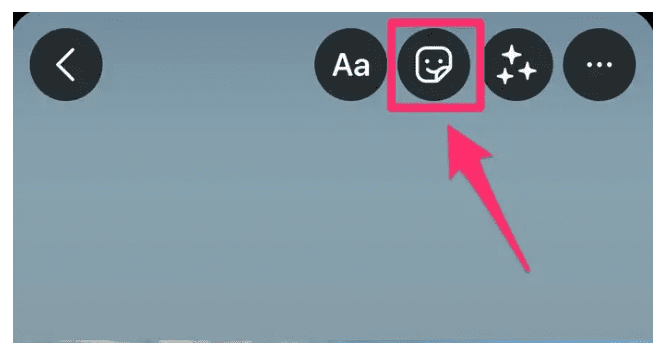
Step 4: Select another photo of your choice. That photo will show up on the screen. Rearrange the photo however you like; you can shorten or enlarge the photo using two fingers or change its position.
Step 5: Keep on repeating this until you have gotten all the photos of your preference under the story. Place the pictures aesthetically and create a collage manually.
Step 6: You can also add text, music, or other embellishments to the story to make it more attractive.
This was all about how to post multiple pictures on Instagram story. This way you can tell an interesting story and engage your followers with various pictures.
When you post numerous pictures separately on your Story, people often find it annoying and skip over to the next story, not even seeing what you posted.
To make sure that doesn’t happen, you can post numerous pictures in one story itself.
Alternatively, you can also take the help of external editing apps to make photo collages beforehand and then post the single photo to your Instagram story.
Now that we have covered everything on Stories, let’s move on to how you can upload multiple pictures to your Instagram post.
How To Post Multiple Pictures On Instagram Post
Posting several photos on your Instagram story is well and good but how do you post numerous pictures on your feed?
What if you went on a trip and you have a myriad of photos that you wish to post?
Certainly posting so many pictures one by one can be annoying for your followers and they will end up unfollowing you with all your spam.
Thus, to make it more concise, you can just post all the pictures in one post.
Instagram now has a feature that lets you add more than one photo in a post. In this section, we will discuss how to post multiple pictures on Instagram post.
Step 1: Open your Instagram app and tap on the plus sign at the bottom of the screen. Depending on which version of Instagram you have, the icon can also be on the top beside your DM icon.
Step 2: There, tap on the multiple photo icon. You will find it on top of the gallery beside the camera icon.
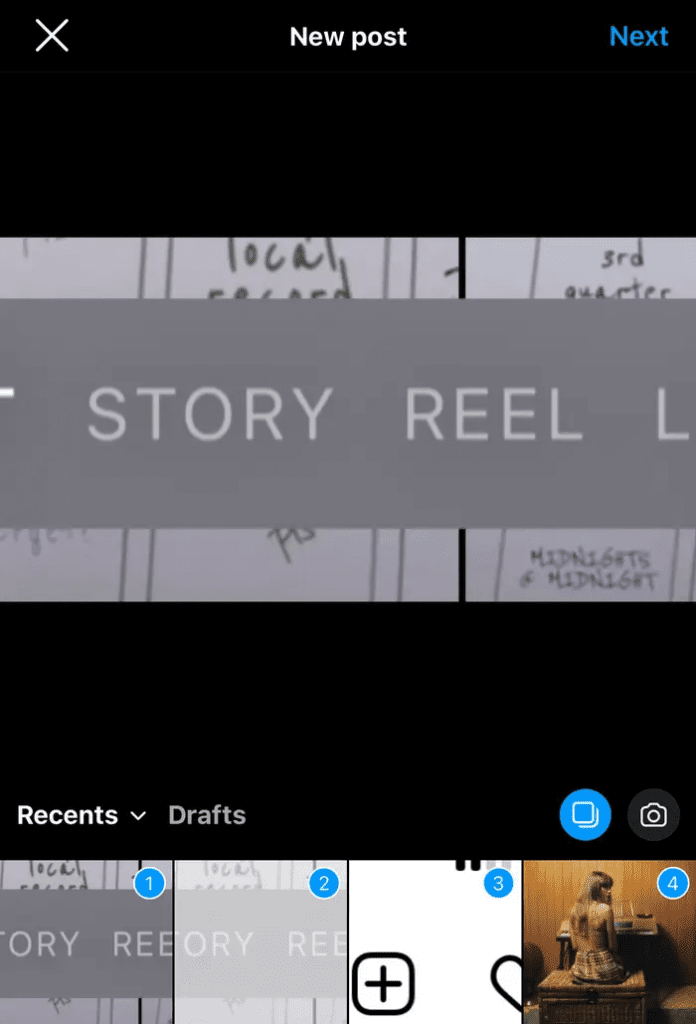
Step 3: Choose all the pictures that you wish to post. Remember that you can add up to 10 photos in one post.
The photos will appear in the way you choose them so if there’s a certain order you want to follow, choose accordingly.
Step 4: Once you are done selecting the photos, tap on Next.
Step 5: Here, you can edit each photo separately and add filters of your choice.
Step 6: Once everything is done, tap on Next and add a caption, location, tags, and all the other things you want to do.
Step 7: Share the post and it will appear on your feed the way you selected the photos.
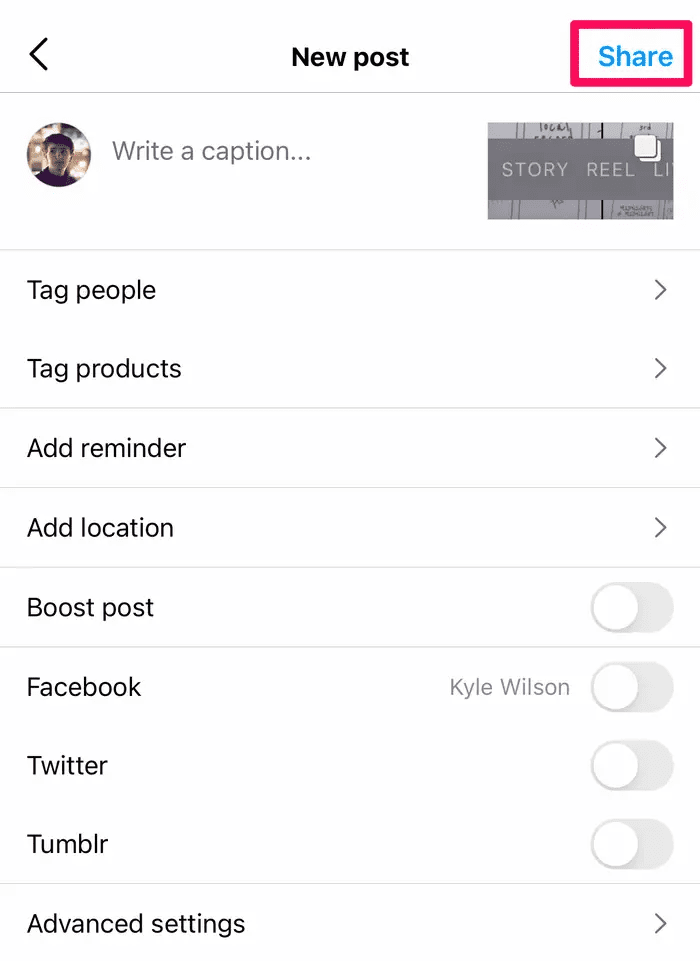
As you can see, selecting multiple pictures for your Instagram post is even easier than selecting photos for your story.
However, there is one thing you must keep in mind: the picture ratio.
Previously, Instagram had ratio restrictions and all the pictures automatically got cropped and turned into squares. Nevertheless, there is no such restriction anymore.
Still, when posting multiple pictures, one thing you will notice is that all the photos in that post will have the ratio of the first photo that you selected.
Thus, to make sure that all the photos have a decent ratio and are visible, select your first photo accordingly and position it similarly.
Drag out the borders of the photo to crop it the way you like and all the other photos in the post will follow that ratio.
Final Thoughts
Instagram is a very enjoyable app that can make sharing our lives with the world a whole lot easier.
However, there are certain features on the platform that can be a bit tricky.
That is why here we discussed how to post multiple pictures on Instagram so that you can let loose and post as many pictures as possible in one go!