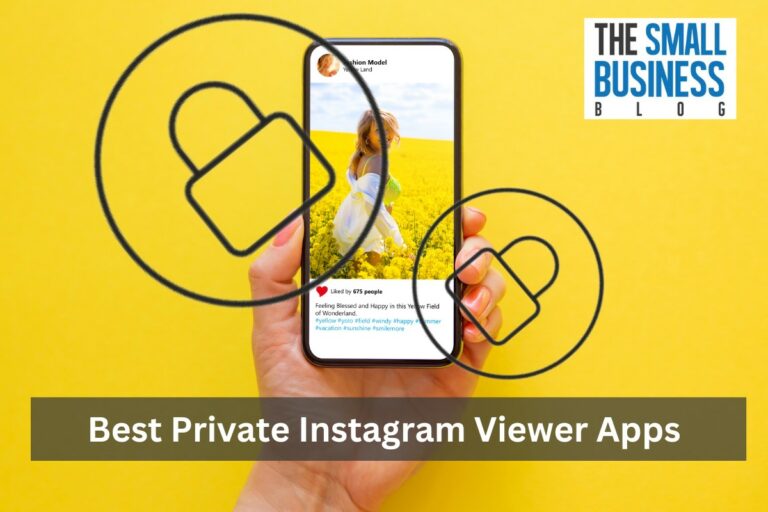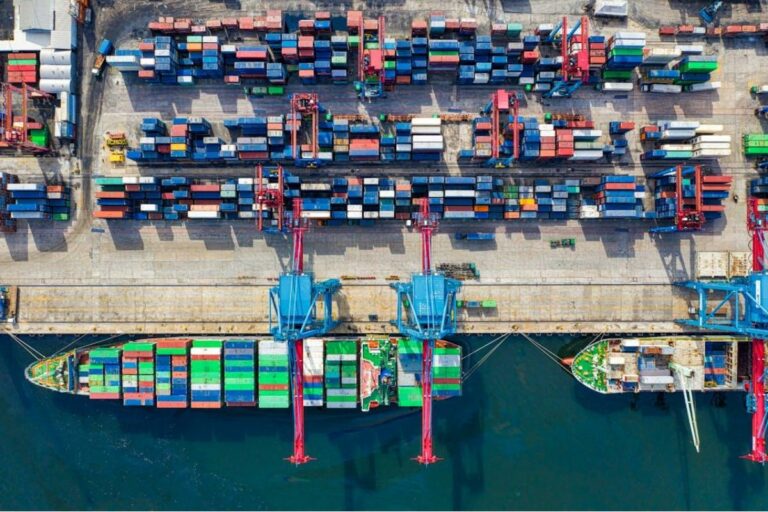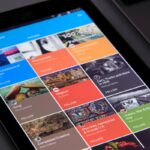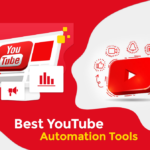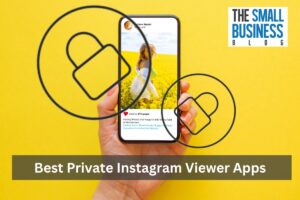We’ve all stumbled upon a video on YouTube that we cherished so much that we wanted to have it with us at all times, on every occasion.
Or, we have that presentation that we have to use a video material from YouTube in, but either lack Internet connection or otherwise require direct access.
No matter the case, everyone has found themselves in one of these situations at least once. What do you do then?
Well, you download the video from YouTube! Today, we’re going to show you how.
YouTube is, without doubt, the largest and most popular video platform and social media in the world.
In fact, it is the second most popular website, ever, with Google being the only one ahead of it based on the number of monthly visitors and other popularity rankings.
It is only natural that you find some sort of content on it that you would want access to without the on-demand nature of the platform itself.
Did you know that you can save those videos to watch or use later?
This is a comprehensive guide which will teach you how to download YouTube videos without hassle in 2022, in various formats such as MP4, MPEG, AVI, and various others.
Saving the audio only from a video is also a possibility, in which case you would probably want to opt for MP3 or WAV.
There are lots of software and sites that allow you to download, save, and store YouTube videos on your desktop and mobile devices, but these tend to vary in quality, efficiency, and even safety, as we all know how good the Internet is at harboring scammers and hackers.
This is why we deemed it necessary to make this guide.
After all, at least it’ll save your precious time otherwise spent on research and trial-and-error! Oh, and safety first, as we’ve tested out all these methods and software beforehand.
Let’s start, shall we?
Post Contents
- 1 Step-by-Step Guide on How to Download YouTube Videos
- 2 What to Look For in a YouTube Downloading Software?
- 3 How Do I Download YouTube Videos Directly?
- 4 How Do I Download YouTube Videos with Browser Extensions/Add-Ons?
- 5 How Do I Download YouTube Videos with a Virtual Desktop?
- 6 How Do I Download YouTube Videos with VLC Player?
- 7 How Do I Download YouTube Videos on Mobile?
- 8 Is Downloading YouTube Videos Legal?
Step-by-Step Guide on How to Download YouTube Videos
Saving videos from YouTube to your desktop and mobile is a relatively simple and easy task.
Before you begin, though, you will have to obtain a video converter.
Choose a YouTube Video Downloading Software
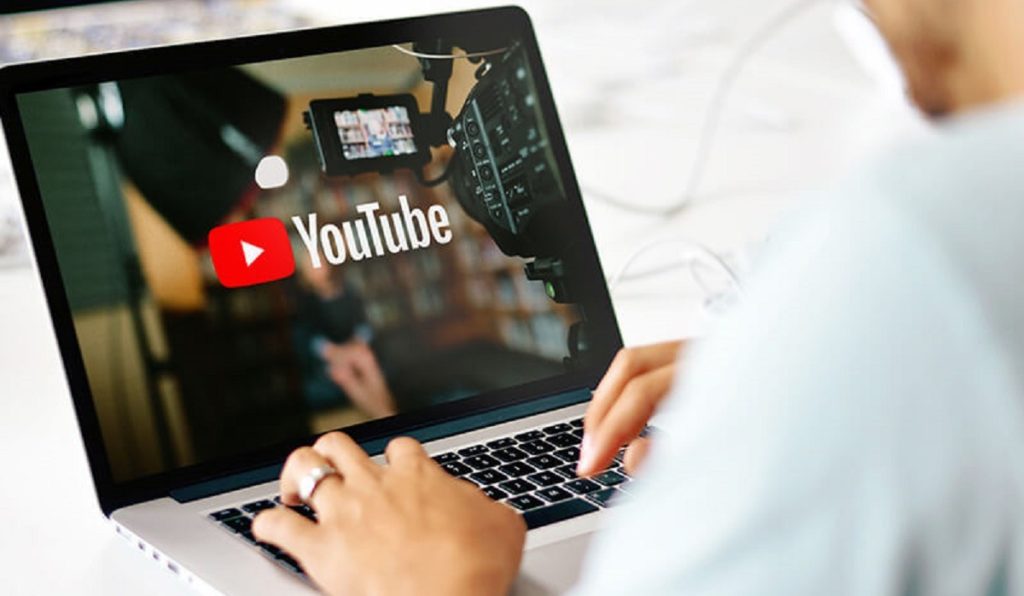
Relying on a YouTube downloader is probably the fastest and most straightforward way to save YouTube videos.
To begin with, you have to select the most suitable YouTube downloading tool. One of the best tools on the market right now is definitely 4K Download.
It is compatible with Windows, Linux, and Mac and provides plenty of advanced options such as batch downloading, saving whole playlists, and downloading videos in 720p, 1080p, and 4K resolution.
In addition to this, they have enabled you the option to extract YouTube subtitles (known also as CC) and save them in more than 50 languages. Nice!
Giving 4K Download a shot does not cost you anything if you find any issues or just that it isn’t suitable for your needs, as along with it you get a 14-day guarantee with full refund.
No harm done in any case.
Of course, there are many more pieces of software out there, both paid and free, and while free software surely gets the job done, paid tools are of higher quality in general.
What to Look For in a YouTube Downloading Software?
- Video Quality – The extracted video must fit into a standard resolution in order to be properly viewed. Therefore you should ideally be allowed to manipulate the quality of the video to fit it for your needs, be it file size or maximum resolution. Some converters indicate quality in descriptive form, such as “low”, “medium”, and “high”. However, the perfect solution would be to be able to specify resolution in precise terms, namely 360p, 720p, 1080p, and others.
- Subtitles/CC – English is perhaps the dominant language of the internet, but it goes without saying that there are a huge number of videos on YouTube that are made in different languages. In every such case, subtitles are of vital importance. And saving a YouTube video in foreign language without the subtitles would definitely not be something that you would want. Thus, you should look for the option to download subtitles along with the video.
- Batch Download – Most of the time people download videos individually, but there are cases in which this approach would just be tedious and slow. For example, downloading the whole discography of your favorite band could potentially require several hundreds of individual downloads, which would be an agony if you ask us. Cue batch downloading! Video convertors that allow batch downloading reduce this process to a couple of clicks. Bless technology for quality of life improvements in software!
- Multiple Formats Available – Every video format has its advantages and disadvantages. Certain formats have good image quality and take up lots of space, some sacrifice the quality for better compression, and some strive for a good balance. In any case, having the option to pick the format within the video converter and directly decide whether the file will be in MP4, AAC, FLAC, or others allows you greater flexibility and a more streamlined downloading process.
- Integrated Editor – A good perk of a YouTube video downloader is to have a built-in editor. Perhaps you want to cut a certain section from the video or edit out a song with copyright issues. You can never know when a video editor can come in handy, so having one at your disposal immediately makes for a good practice. This makes having an integrated editor something to look for in a YouTube downloading software.
- Speed – Last but not least, speed, quickness, swiftness, call it whatever you want. Having the best YouTube video downloading software in the world accounts for little if its speed of download is down to a crawl. It’s 2022, come on. It’s not that we like things to be fast, we need things to be fast. Well, at least when it comes to download speed…
Copy-Paste the YouTube Video URL From the Address Bar
If you are using an online video downloading software, you will need to manually provide the link towards YouTube, specifically the address of the video which you want to download.
One way is to simply copy the link from the top of the page (if you are watching via a browser) or tap “share” and then “copy link” if you are on YouTube app on your mobile device.
Within a browser, with certain online converters you can open the tool in a new tab on the same window.
As it opens, a pop-up should appear with a text box in which you need to enter the video’s URL.
Here we provide you with a screenshot from y2mate, an app via which you can also download a YouTube video.
All you have to do is paste the video’s URL in the text box below and press “Start”.
Other sites have something else like “go”, “download”, “begin”, “convert”, etc. You get the idea. Anyway, something like this:
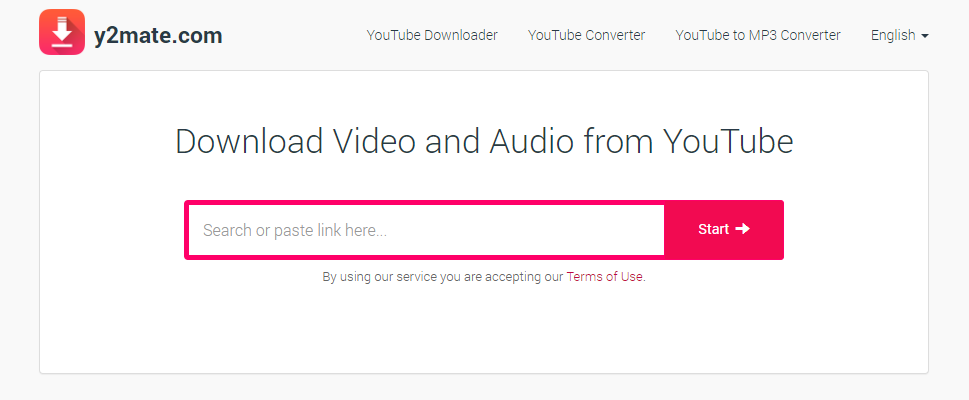
If you have opted for a downloadable software rather than an online one, you will need to download and then install it on your device first.
However, the rest of the process should be the same as with an online variant. After you launch the app, it will present you with a similar text box to copy and paste the URL in.
Approach with care when it comes to unnecessary apps that you may need to download as well.
This should be avoided, as it makes for a perfect opportunity for malevolent online users to pack something uncomfortable or harmful with the software.
An alternative option to the one that we have mentioned previously is Keepvid, which is great for downloading video files with Apple MacOS, iPhone, iPad, and Android devices.
Also, Google Play may require some other alternative that works with different smartphones and platforms.
And although this guide is for downloading YouTube videos, it should be mentioned that downloading from Vimeo is not supported by every app made for YouTube video download.
Choose Video Quality and File Format
As soon as you paste the URL of your preferred YouTube video, you will get a selection of choices.
To name some, y2mate provides you with the choice of video format in which you want to save the video, the quality of the file, and file size.
Put in your choices and click download. Voila!
The process is going splendidly! Do not be terrified if you get overwhelmed by the number of options to pick from.
You will see video formats such as MPG, WMV, ASF, AVI, 3GP, M2TS, MKV, FLV, WEBM, SWF, HTML5 WEBM, HTML5, HTML5 OFF, and even others.
You do not have to google all of these, just pick what you feel familiar with or what your video needs dictate.
Downloading in batches is also an option during which you can also name a specific folder in your computer in which the converter should save all the downloaded videos.
Doing the download by using a VPN might cause some shenanigans since the software usually puts emphasis on your IP address rather than the URL of the video that you entered.
If you stick with VPNs, it might be a good idea to change your location for unhindered download.
How Do I Download YouTube Videos Directly?
Although using a specific tool to download YouTube videos provides more sophisticated options, you do not have to use a specific tool as it is rather easy to download them directly from YouTube.
Here it is, step by step:
- Go to the Video
Open YouTube and find the video that you want to convert and download. Take note that this process is possible via browser only.
- Add “ss” to the URL
The next step is to edit the URL directly in the text editor provided by the browser in the address bar. Just add “ss” between “www.” and “youtube.com”.
Once you have done this, press enter on your keyboard and wait for the page to load. You will ultimately be redirected to a new site.
- Head over to the Download Site
Once you have been redirected, you will find plenty of free services that are available to use and which you do not need to install or download.
You will notice that the text box already has the URL of the video you began with, so there is no need to copy or paste any link.
Since the site already has the info from the URL, your video is already ready to get downloaded – the only thing left to be done is for you to click the “Download” button.
You will be provided with the option to select the format and the quality of the file that you want to save.
The last thing you have to do is click the “download” option again and the converter will work its magic within a couple of seconds. As simple and as magical as that!
How Do I Download YouTube Videos with Browser Extensions/Add-Ons?
- Choose an Add-On
Among the first things that you learn about the Internet is that there is an add*on for practically anything you could possibly need or even think of.
The main advantage of this for today’s guide is the fact that this most definitely includes downloading YouTube videos!
Some of the add-ons online work best with Firefox, some with Chrome, and others with Safari, but you will also easily find standalone tools that are compatible with every browser.
Let’s present now an example of a good add-on for downloading YouTube videos for Opera, called YouTube Video and Audio Downloader.
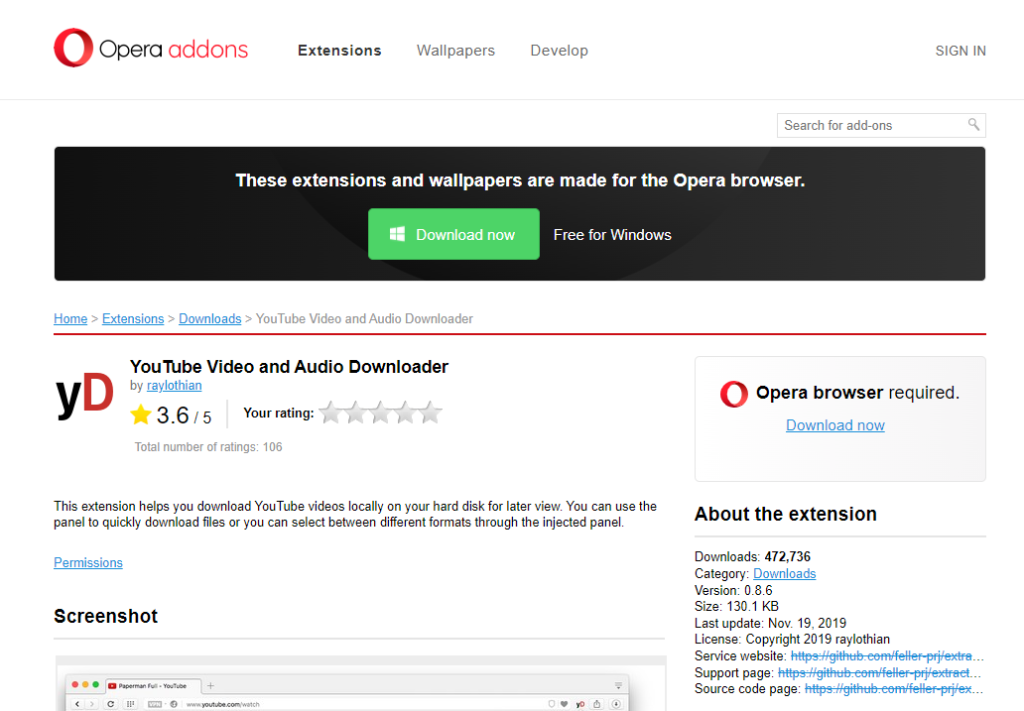
- Download the Add-On
Downloading the add-on is pretty straightforward in Opera, and the process is more or less identical in every web browser as well.
Launch Opera, head over to options and click on the “Add to Opera” button displayed in bright green color.
Make sure not to misclick the add-on and download the correct thing regarding the browser that you are currently using. Some add-ons are not compatible and will not work in browsers not specifically meant for them.
When the download of the add-ons finishes, click it to install. It might require you to restart your computer, but do not panic, this is all regular and there is nothing to be afraid of.
- Go to YouTube
The next step is to head over to the YouTube video that you want to save. When you locate it and open the page it is on, you will see an icon in the top right corner (at least for Opera users).
Several options should spring up on the screen and you need to pick one:
- Quick download
- Download panel
- Conversion tool
- Settings
Press the “quick download” option and the video should start converting and be ready for download into your PC.
- Select File Format
The majority of add-ons allow you the freedom of choice when it comes to options to save your video. These go from several formats to various degrees of video quality.
These tend to pop up just before the download of your video, as they are part of the instruction set for the conversion software.
How Do I Download YouTube Videos with a Virtual Desktop?
Relying on a Virtual Desktop (VD) represents yet another way to convert and download YouTube videos for desktop devices.
Let’s go through the process together.
- Go to the Location of Your YouTube Video
The initial step is to go to the YouTube platform and search for the video that you wish to download. Do the search thing and head over to the page of the video.
- Add “vd” to the URL
Now comes the “deja vu” part of the guide when you repeat a process similar to adding “ss” to the URL from a minute ago. In this case, you should put “vd” between “www.” and “youtube”.
Hit the “Enter” button and you will be redirected to the website of Django where you will be able to download the YouTube video that you need.
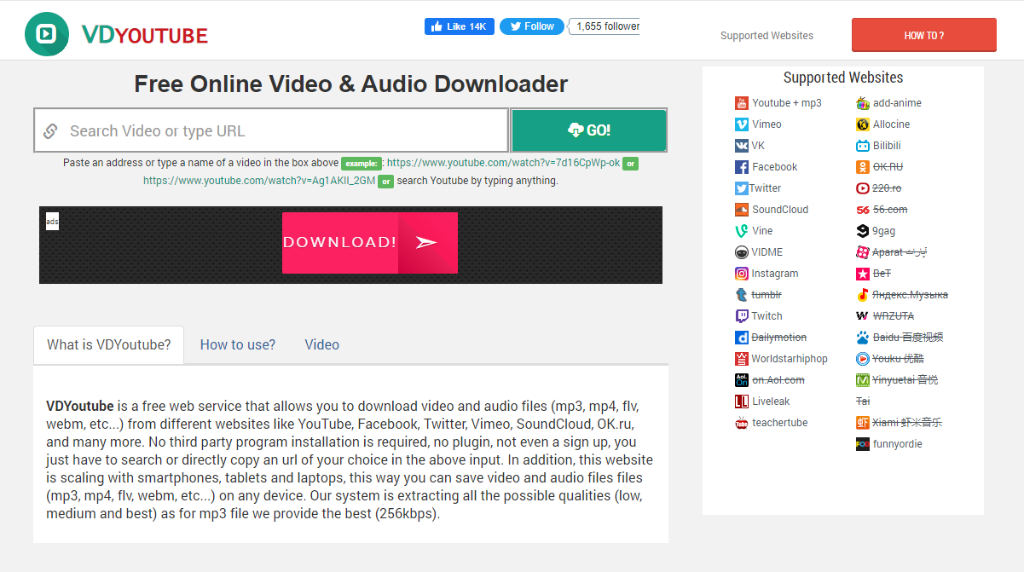
- Pick the Format and Video Quality
Scroll down a bit on the website itself to pick the format of the video and the quality you wish the video to be downloaded in. Mark your choice and go ahead with the download.
- Download!
Click on the “Download” button and ta-da! The process has begun or should begin in a couple of seconds and the video is on your hard drive in no time.
How Do I Download YouTube Videos with VLC Player?
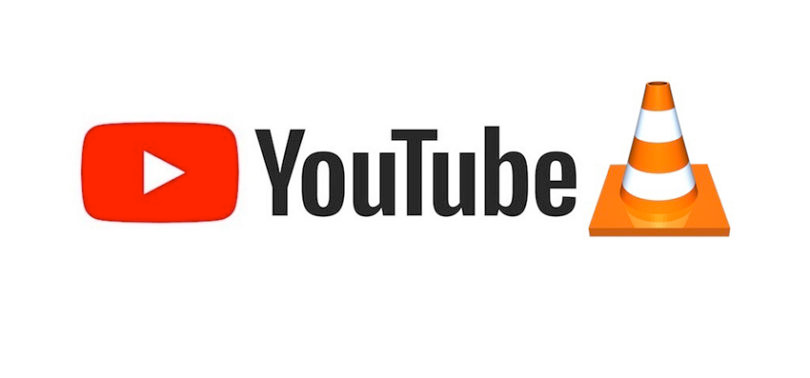
For a more geeky approach to downloading YouTube videos with the help of VLC Media Player, you need to take a couple of extra steps, but you do not need anything else than the player itself and an Internet connection.
Now, the steps”
- Go to the YouTube Video & Copy the URL
Head over to the video, open it, and proceed to copy the URL of the video for the sake of downloading it via VLC in a minute.
- Open VLC Media Player
Launch the app itself and keep it open throughout the process. It’s a neat app, though, you should keep it open at all times if you’re into videos and video editing!
- New Network Stream
In the app itself, look for the “Media” option and click it. Next, go over to the “Open Network Stream” option.
P.S. These instructions are for Windows, as we presume that is the most used operating system and thus used by the majority of people reading this guide. For Mac users, the flow goes FILE > NETWORK.
- Open Media
Now every operating system should show the same thing: a page with a text editor. Paste the URL from Step 1 in that text box.
- Click the “Play” Button
Press “Play” so the VLC can start receiving the multimedia input.
- Codec Info
The following step requires you to click on the “Tools” option in the top right corner of the app. Up there you should be able to notice an option called “codec information”.
Another approach is to reach it by using the “CTRL + J” command on your keyboard.
Click it to open a new window.
- Location
You now have to copy the information of the video from the location text box, which should be displayed near the bottom of that page.
Windows users should be quite able to spot it without much effort. Mac users, on the other hand, need to right-click on the page and manually click the “Open URL” button.
- Copy/Paste the URL
This step is pretty self-explanatory. For Windows and Mac users both.
- Save Video
As you reach this step, the video should already be running on your browser online. Right-click on the already-playing video and click on the “Save video as” option.
- Download Video
The video should now start with download. The default format is MP4, which is in most cases what you would need already.
The default title is something like “videoplayback”. When it is finished with download, save it along the rest of your YouTube video collection.
Don’t get startled by the relative complexity of these 10 steps. You’ll see at the end that it was a piece of cake all the time!
How Do I Download YouTube Videos on Mobile?
Now for the (little bit) trickier part of the guide, as saving YouTube videos on mobile is somewhat more complicated.
There are two relatively simple ways to do this, though. Let’s get over them both, shall we?
1. InsTube
For Android phones, there is a wonderful app called InsTube that you can use. Downloading YouTube videos to your phone with InsTube is quite easy and completely free.
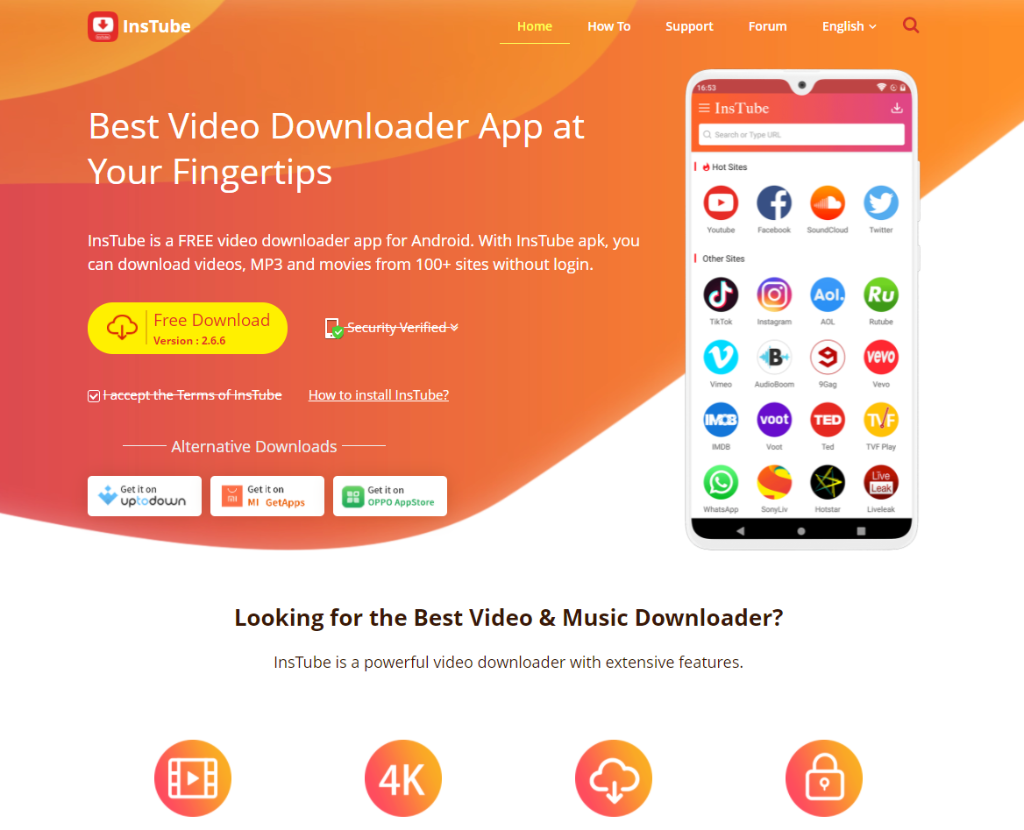
2. YouTube Premium
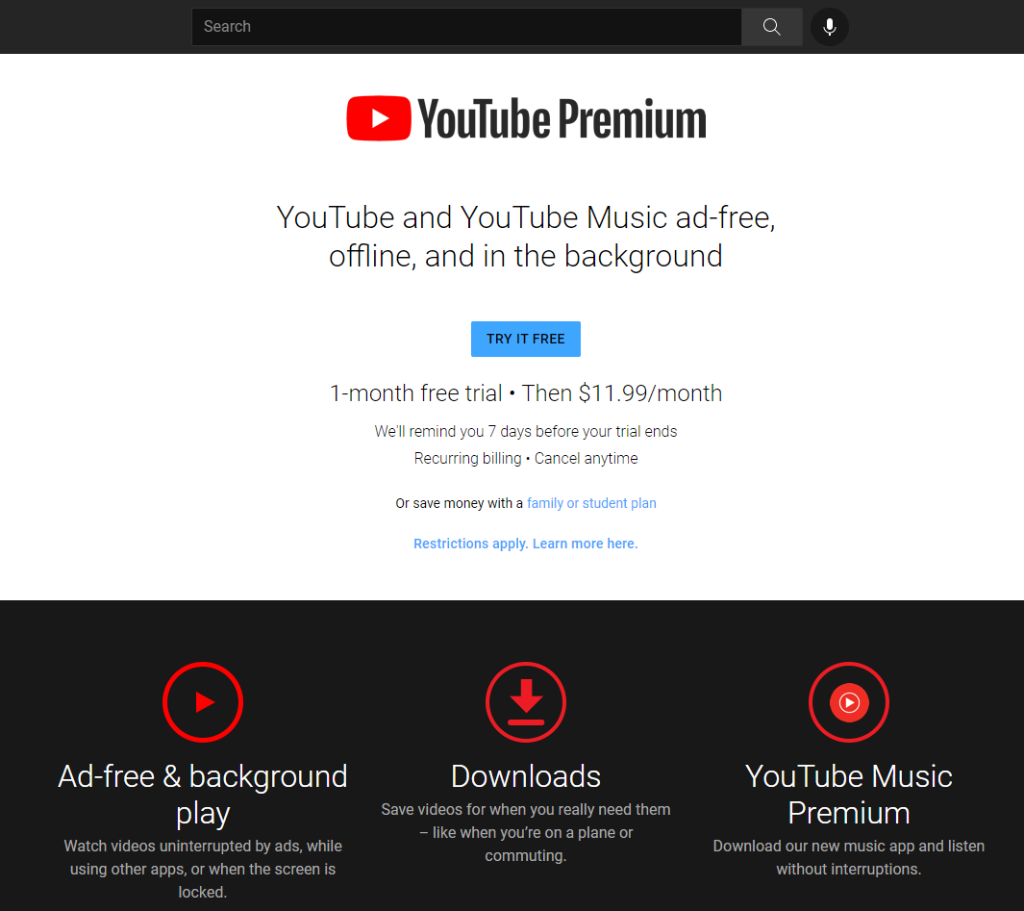
However, if you possess an iPhone that runs on iOS, we regret to say that InsTube is not available for your device.
The simplest way to download and store YouTube videos for viewing offline is done by obtaining YouTube Premium, which is YouTube’s official premium mode for its app.
It will cost you $11.99 per month but it most definitely is worth the cost.
The powers granted to you by YouTube Premium include downloading and watching videos tight from your device, within the app itself.
Unrelated to downloading YouTube videos, but still pretty neat and useful is the access to YouTube music, which simplifies the process and replaces converting YouTube videos to MP3 netirely.
Is Downloading YouTube Videos Legal?
A short and oversimplified answer is–no, it is not.
YouTube has a tight Terms of Service policy that clearly marks the border between what it considers to be fair use of the platform and what it deems to be violation of that policy.
Downloading videos without a permission (and you most likely won’t get the permission to freely download a video and reproduce it), and especially selling them constitutes a case of copyright infringement and is susceptible to disciplinary measures.
However.
YouTube has not displayed any desire to penalize users for downloading videos.
There are even some royalty-free videos on the platform itself with the correct common licenses that are completely legal to download and even distribute under certain conditions.
This, however, most likely isn’t your favorite song.
In spite of delving into the illegal part of online activity, a plethora of third-party software has been sprouting up since, well, the dawn of YouTube, and there’s currently very little that YouTube can do to prevent this.
After all, there’s nothing your run-of-the-mill VPN can’t do, if you get what we mean. Good luck with downloads and have fun watching your favorite videos offline!