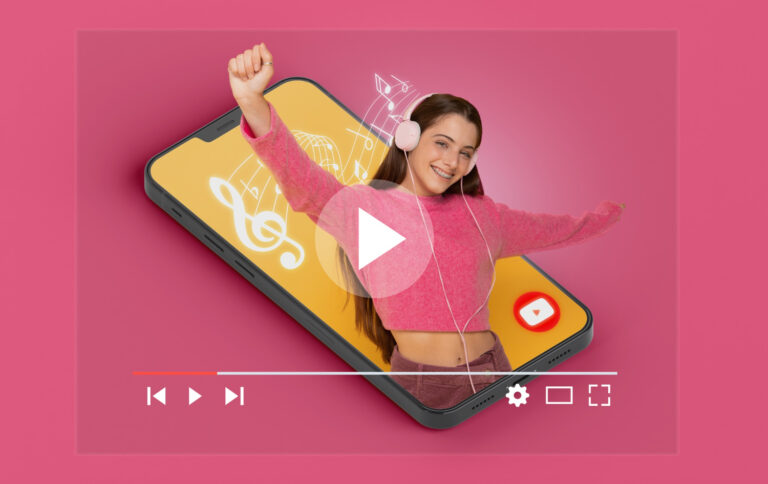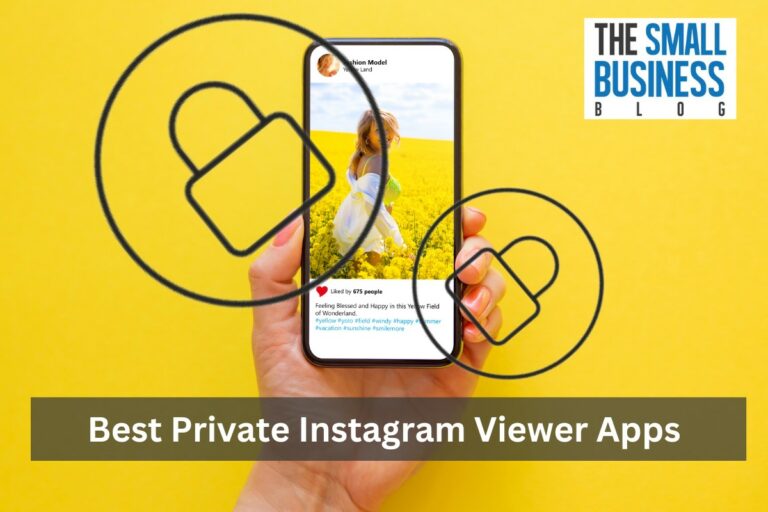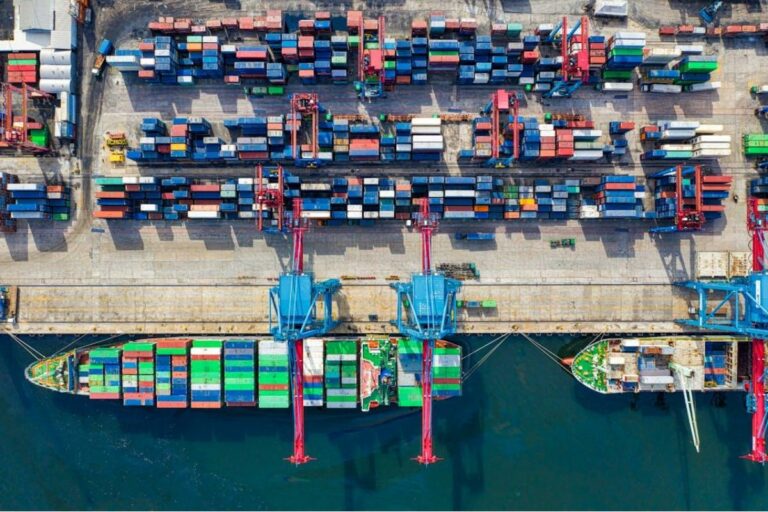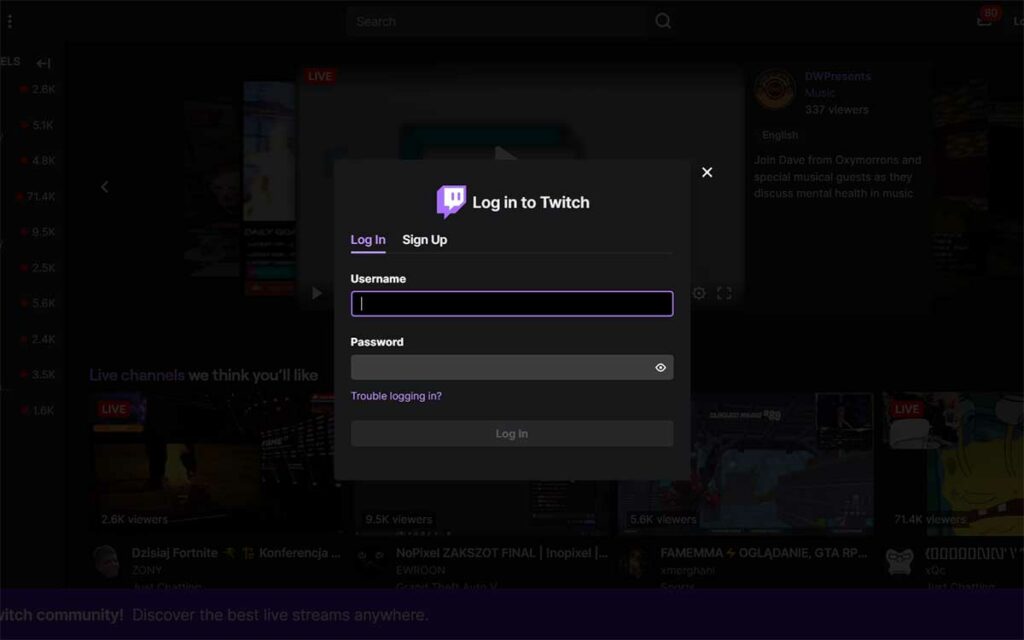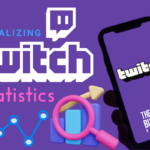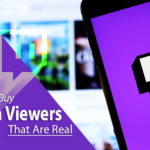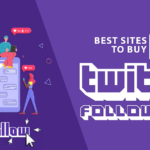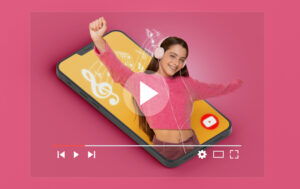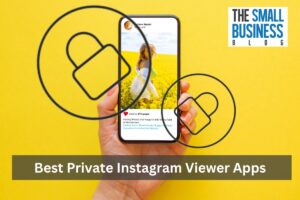Twitch has blown up in the last few years, establishing itself as the go-to destination for gaming enthusiasts.
If you are a Twitch streamer, you must be aware of just how important Twitch usernames are.
They become your identity, something other people recognize you with.
But there may be times when you don’t like your display name or username on Twitch.
Fortunately, you can change them!
In this article, we will show you how to change your Twitch name. So, keep on reading.
Post Contents
Things To Know Before You Change Your Username or Display Name
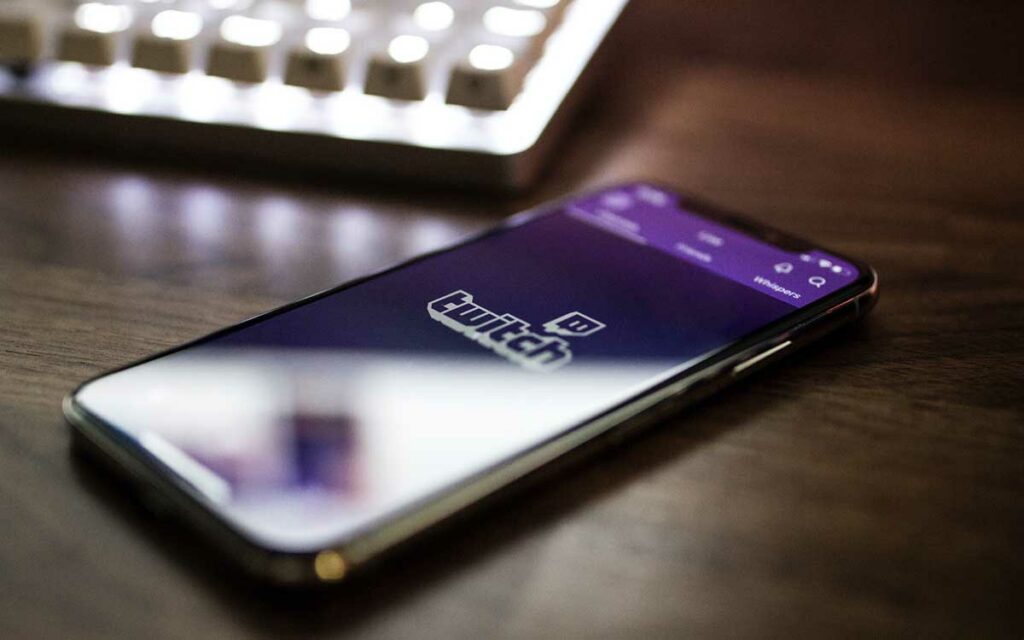
Before we show you how to change your Twitch name, you must know the distinction between a Twitch username and a Twitch display name.
In simple words, the Twitch display name is a differently capitalized style of the Twitch username.
This means that if a Twitch display name is David, the username will have some uppercase or lowercase characters.
For instance, the options for the username will appear as dAvid, DAVID, daVID, etc.
Moreover, changing your username will also change the URL to your channel.
This is because the URL to your profile consists of your username, and once you change your username, the old URL will no longer be valid.
Therefore, update your profile link wherever you need to. Furthermore, you can change your username only once in 60 days.
So, come up with a username carefully because once you finalize it, you won’t be able to change it for the next two months.
Also, remember that changing your username doesn’t mean that you can escape bans or timeouts.
Lastly, if you have some payments from Twitch, the revenue will get delayed until the day your username is changed.
How To Change Your Twitch Name on a Computer
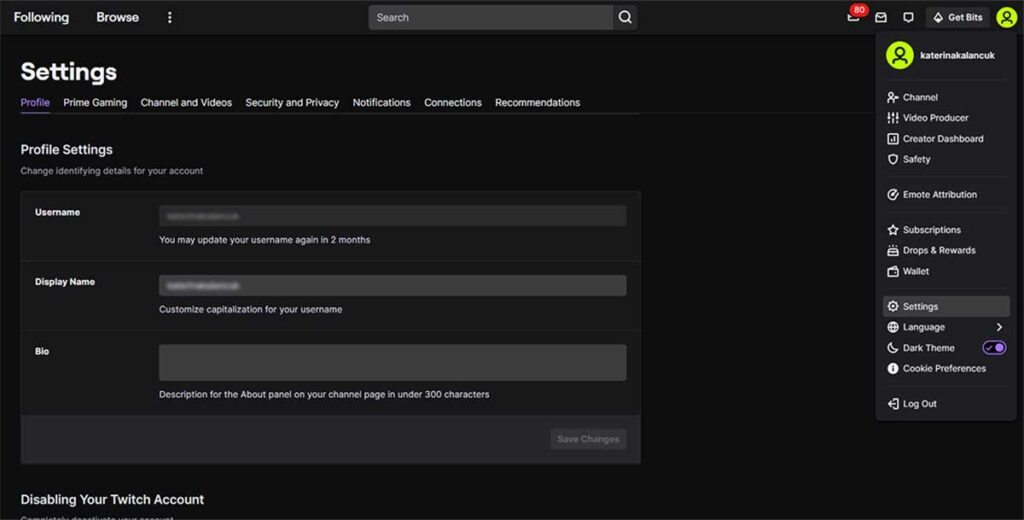
Changing your Twitch username or display name is quite easy. If you are a desktop user, here are the steps you have to follow to change your username on Twitch.
Step 1: Go to the Twitch website on your desktop and log in to your profile. After that, go to Settings by clicking on your profile icon.
Step 2: Under Settings, go to Profile. Scroll a little until you find the Profile Settings part.
Step 3: Under Profile Settings, you will find a box for your username. Choose to edit by clicking on the pencil icon.
Step 4: You will now be taken to a new section, called Change Username. Over there, type out your new username and hit Update.
That’s it! This is how you can change your Twitch username.
If you want, you can copy your profile URL from the Change Username section, where your profile username will be given under the box for your new username.
If you want to change your Twitch display name instead, follow the steps below.
Step 1: Go to the Twitch website on your desktop and log in to your profile. After that, go to Settings by clicking on your profile icon.
Step 2: Under Settings, go to Profile. Scroll a little until you find the Profile Settings part.
Step 3: Under Profile Settings, you will find a box for your display name under your username.
Change the capitalization however you want, but remember that the characters should match your username.
Step 4: After you have changed your display name, hit Save Changes, and you’re done!
Wasn’t that easy? But what if you are a smartphone user?
Don’t worry, we have got you covered in that section as well.
How To Change Your Twitch Name on Mobile
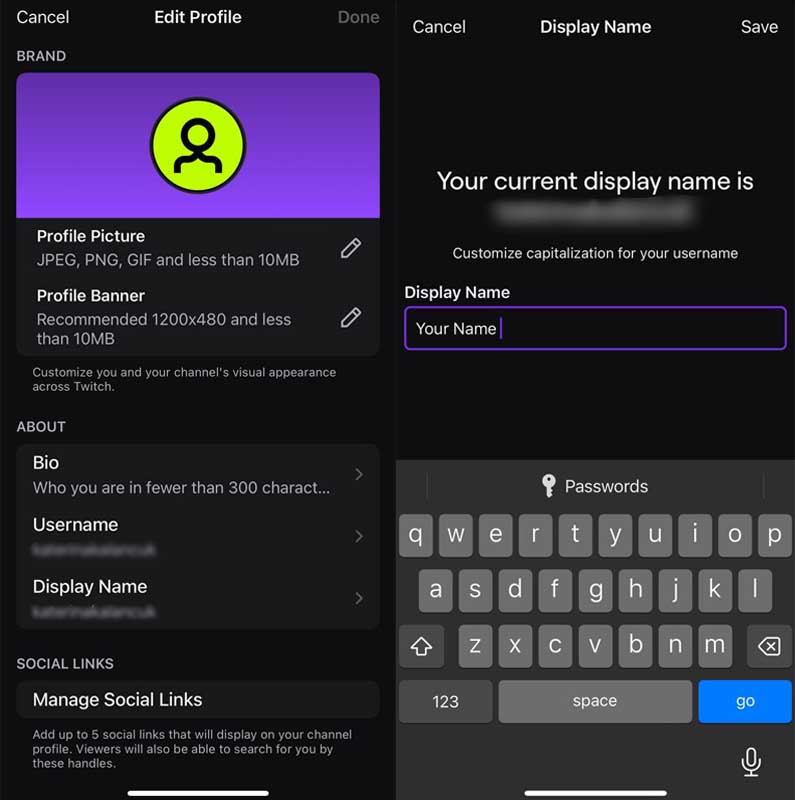
A lot of Twitch users are mobile users, which means that they are more comfortable making changes to their profiles from their phones.
In this section, we will show how you can change your username or display name from your smartphone.
For changing your username, follow the steps below.
Step 1: Open Twitch on your mobile device and click on your profile icon. Next, tap on Account Settings under Account.
Step 2: After that, click on Account under Settings.
Step 3: Choose Edit Profile from the menu. There, you will see a section for your username.
Step 4: Edit your username and to save it, tap on Save at the top. Your username will be changed, and other users will know you by this username now.
For changing your display name, follow the steps below.
Step 1: Open Twitch on your mobile device and click on your profile icon. Next, tap on Account Settings under Account.
Step 2: After that, click on Account under Settings.
Step 3: Choose Edit Profile from the menu. There, you will see a section for your display name.
Step 4: Edit your display name and to save it, tap on Save at the top. Remember that the characters for your username and display name should match.
We hope that now you are able to change your Twitch username or display name to whatever you like and don’t have to be stuck with a name you don’t prefer!
Final Thoughts
Your Twitch name is extremely important, and even more so if you are a streamer.
Because your username is what people will know you by.
Hence, it is essential that you keep your username as something you genuinely like and hope others will like too.
That is why we showed you how to change your Twitch name using your desktop or mobile!