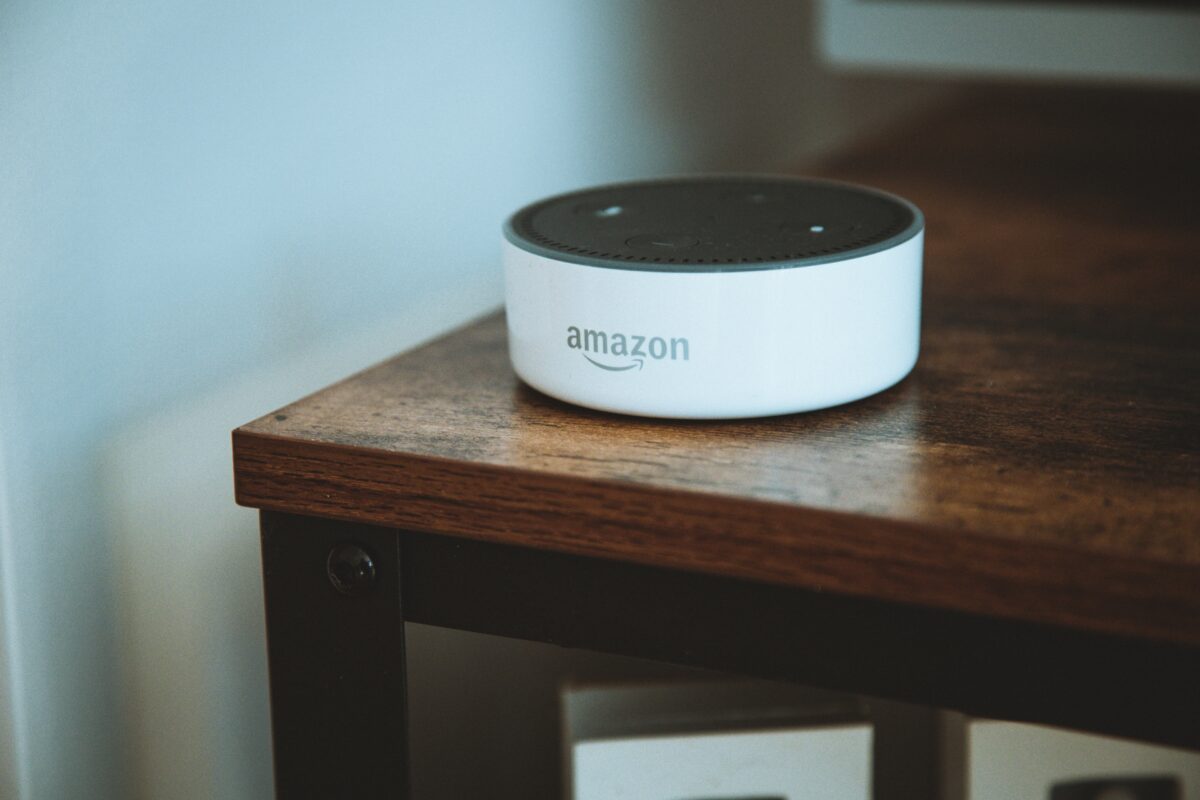Are you struggling to change the Wi-Fi settings on your Alexa device?
It’s a common scenario that people face in their daily lives, and it can be frustrating.
Whether you’ve just switched to a new Wi-Fi network or you’re simply experiencing connectivity issues, adjusting the Wi-Fi settings for your Echo device is essential for a seamless, smooth Alexa experience.
In this article, we’ll guide you through the process of changing the Wi-Fi on your Alexa device in a few easy steps. We’ve compiled information from various sources to make the process as simple as possible for you.
With a little patience, you’ll have your Echo device connected to your desired Wi-Fi network in no time.
So, let’s dive into the step-by-step process and get your Alexa device running on the new Wi-Fi network, ensuring that you can continue to enjoy all the incredible features that this smart assistant has to offer.
Here’s how to change WiFi on Alexa.
Post Contents
Downloading and Accessing the Alexa App
The Alexa App is essential for managing your Alexa-enabled devices and changing the Wi-Fi settings. It is available on both Android and iPhone devices.
In this section, we will discuss how to download and access the app on both platforms.
Google Play Store for Android
To download the Alexa App on Android, follow these steps:
- Open the Google Play Store on your Android device.
- In the search bar, type “Amazon Alexa” and hit enter.
- Look for the app titled “Amazon Alexa” by “Amazon Mobile LLC” in the search results.
- Tap on the app and then tap on the “Install” button to begin downloading and installing the app.
- Once the installation is complete, tap on “Open” to launch the app.
You can then sign in using your Amazon account to access the Alexa app and manage your devices.
App Store for iPhone
For iPhone users, the process of downloading the Alexa app is similar. Here are the steps you need to follow:
- Open the App Store on your iPhone.
- Use the search function to look for “Amazon Alexa”.
- Locate the “Amazon Alexa” app by “Amazon” in the search results.
- Tap “Get” to start downloading and installing the app.
- After the installation is finished, tap on “Open” to launch the app.
Sign in with your Amazon account, and you are now ready to use the Alexa app on your iPhone.
With the Alexa app installed and accessible, you can perform various tasks, such as changing your device’s Wi-Fi settings, managing smart home devices, and customizing Alexa’s capabilities to suit your preferences.
Connecting Echo Device to the Wi-Fi Network
Setup Mode
To start, ensure your Amazon Alexa device is in setup mode. To do this, follow these steps:
- Plug in your Echo device and wait for the blue light ring to appear.
- The light ring turns orange, indicating that it has entered setup mode.
Note: If the light ring doesn’t turn orange or you need to restart setup mode, press and hold the action button on your Echo device for six seconds.
Entering Wi-Fi Information
Next, to change the Wi-Fi settings on your Alexa device, follow these steps:
- Open the Alexa App on your smartphone.
- Select the Devices option.
- Choose Echo & Alexa.
- Find and tap on your Echo device from the list.
- Tap Change next to Wi-Fi Network.
From there, you can enter the new Wi-Fi password for your desired network. If you can’t find your Wi-Fi network on the list, follow the instructions below.
Rescan or Reset Wi-Fi
If you can’t find your Wi-Fi network in the list, try the following steps:
- Scroll down and select Add a Network (for hidden networks).
- Manually enter the Wi-Fi network name (SSID) and password.
- Alternatively, tap Rescan to refresh the list of available Wi-Fi networks.
If you still can’t connect, consider resetting your Echo device’s Wi-Fi settings. To do so, press the action button for six seconds until the light ring turns orange.
Inbuilt Action Button
The Echo device’s action button plays a significant role in connecting to and changing Wi-Fi settings. Press and hold the action button for six seconds to enter setup mode or reset Wi-Fi settings.
Remember, the light ring should turn orange when set up correctly.
With these steps, you can easily update the Wi-Fi network settings for your Echo device and enjoy an uninterrupted Alexa experience.
How to Change WiFi on Alexa: Managing Wi-Fi Settings on Different Echo Devices
In this section, we will explore how to change the Wi-Fi settings on various Amazon Echo devices, including the Amazon Echo Classic, Amazon Echo Dot, Echo Show, and Echo Plus.
The process is generally the same across all devices, but there are some slight differences which we will address.
Amazon Echo Classic
To change the Wi-Fi settings on the Amazon Echo Classic:
- Open the Alexa app on your smartphone.
- Tap the “Devices” tab.
- Tap the “Echo & Alexa” icon.
- Select your Echo device.
- Tap “Change Network” and follow the on-screen instructions.
Amazon Echo Dot
For the Amazon Echo Dot, the process is similar to the Classic:
- Open the Alexa app on your smartphone.
- Tap the “Devices” tab.
- Tap the “Echo & Alexa” icon.
- Select your Echo Dot device.
- Tap “Change Network” and follow the on-screen instructions.
Echo Show
Changing the Wi-Fi settings on the Echo Show involves these steps:
- Open the Alexa app on your smartphone.
- Tap the “Devices” tab.
- Tap the “Echo & Alexa” icon.
- Select your Echo Show device.
- Tap “Change Network” and follow the on-screen instructions.
Echo Plus
Lastly, for the Echo Plus, follow these steps:
- Open the Alexa app on your smartphone.
- Tap the “Devices” tab.
- Tap the “Echo & Alexa” icon.
- Select your Echo Plus device.
- Tap “Change Network” and follow the on-screen instructions.
Remember, the process for each of the mentioned Amazon Echo devices is pretty much the same. Just ensure you have the latest version of the Alexa app on your smartphone and follow the steps accordingly.
Pairing Mode and Power Source Options
In order to change the Wi-Fi network on your Alexa device, you will need to put it in pairing mode.
This section will guide you through the process of switching to pairing mode and connecting your device to an external power source.
Switching to Pairing Mode
- Ensure your Alexa device is plugged in and powered on.
- Locate the action button on your device. This button usually has a dot symbol or is labeled with the word “Action.”
- Press and hold the action button for at least 15 seconds. You will notice the light ring on your Alexa device turning orange, indicating it has entered pairing mode.
- Open the Alexa app on your smartphone.
- In the bottom right corner, tap on the “Devices” icon.
- Select “Echo & Alexa” and then choose your Alexa-powered device from the list.
- Tap “Change” next to the Wi-Fi network information.
Now you can follow the on-screen instructions in the Alexa app to connect your device to the desired Wi-Fi network.
Connecting to External Power Source
To ensure your Alexa device functions optimally, it is important to use the appropriate power source. Here are some tips for connecting your device to an external power source:
- Use the power adapter that came with your Alexa device. This will ensure that the correct voltage and amperage are supplied to your device.
- Avoid using third-party power adapters, as these may not provide the necessary power output or could even damage your device.
- Plug the power adapter directly into a wall outlet whenever possible. Connecting the adapter to an extension cord or power strip may result in poor performance or connectivity issues.
In summary, to change the Wi-Fi network on your Alexa device, you need to put it in pairing mode and connect it to a reliable power source. Follow the steps outlined above to ensure a smooth and successful process.
Helpful Tips and Tricks
Wi-Fi and Router Troubleshooting
Sometimes, you might come across issues when changing the Wi-Fi on your Alexa device. Here are a few helpful tips to troubleshoot Wi-Fi and router problems:
- Ensure your router is powered on and has a strong Wi-Fi signal.
- Check if other devices are connected to the same Wi-Fi network to confirm network stability.
- Restart both, your Alexa device and router, as a general troubleshooting step.
- Move your Alexa device closer to the router to minimize possible signal interference.
- To avoid interferences, consider changing your router’s Wi-Fi channel.
Updating Wi-Fi Settings on Multiple Devices
If you have multiple Alexa devices at home and want to update the Wi-Fi settings simultaneously, follow these simple steps:
- Open the Alexa app and go to the “Devices” tab.
- Select “Echo & Alexa” to view the list of Alexa devices connected to your account.
- For each device, tap on its corresponding name and follow these instructions:
- Tap on “Change” next to “Wi-Fi Network”.
- Proceed with the on-screen instructions to update the Wi-Fi information.
By applying these tips and tricks, you can effectively change the Wi-Fi settings on your Alexa devices, ensuring a seamless smart home experience.