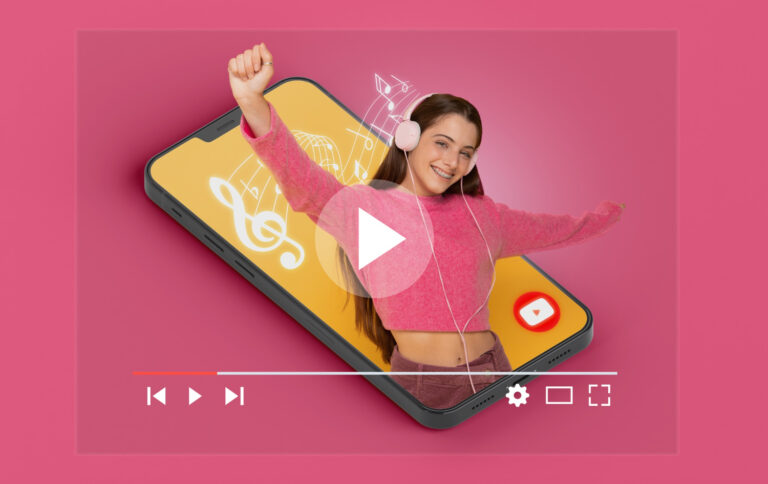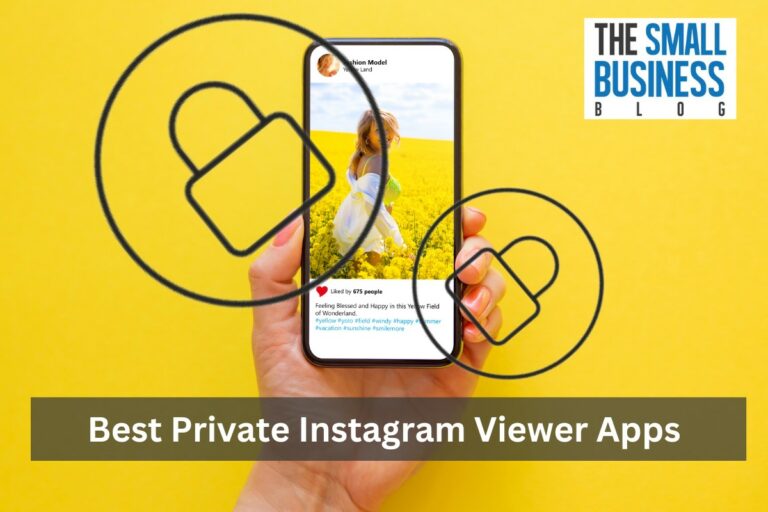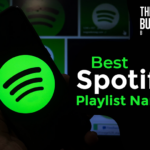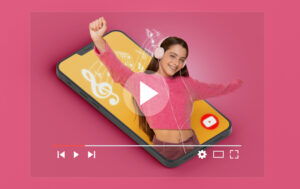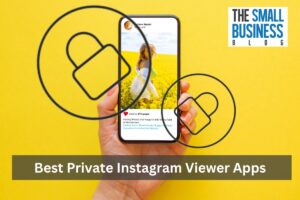YouTube is a platform that has grown to encompass a diverse range of content from various parts of the world, catering to different languages and cultures. As users, we may encounter situations where we want to change the language settings on YouTube, either to explore content from a different region or simply to adapt the interface to our preferred language. In this article, we will shed light on the steps required to change the language settings on YouTube, making it more user-friendly and accessible.
Regardless of the device you are using, the process is just a few clicks away. We will walk you through the different methods, utilizing various platforms such as a computer, Android, or iPhone and iPad.
By following this guide, you will not only find it easy to change your YouTube language settings but also discover new content possibilities based on your chosen language. So, without further ado, here’s how to change language on YouTube in simple yet effective steps to fully enjoy YouTube in the language of your preference.
Post Contents
Understanding YouTube Language Settings
YouTube provides a vast array of content in multiple languages for users around the world. It is essential to understand how to change and adapt the language settings for a better browsing experience. Here we will discuss the available languages on YouTube and how to adjust your language settings.
Available Languages
YouTube supports a multitude of languages for both its interface and content. Some of the widely spoken languages include:
- English
- Spanish
- French
- German
- Chinese
- Japanese
- Hindi
- Portuguese
- Arabic
- Russian
And many more. This list is not exhaustive, as YouTube continually updates its language offerings to cater to a diverse user base. In the next sub-section, we will explore how to change your language settings on YouTube.
Changing Language Settings
To change your YouTube language settings, follow these simple steps:
- Open YouTube and log into your account.
- Click on your account icon, usually your profile picture located in the upper right corner.
- Choose “Language” from the drop-down menu.
- A list of available languages will appear. Click on the desired language to change the interface to the selected language.
Adjusting these language settings affects not only the videos you watch but also the menus and user interface elements within YouTube. By choosing a suitable language, you can enjoy a more personalized and efficient browsing experience on the platform.
How to Change Language on YouTube Website
YouTube allows you to change the language settings for the platform, making it easier for users who speak different languages to navigate and enjoy videos. Here we will cover how to change the language on YouTube through the website on a computer and a mobile web browser.
For Computer
To change your YouTube language settings on a computer, follow these steps:
- Open your web browser and visit youtube.com.
- Log in to your account.
- Click on your profile icon, usually located in the upper-right corner of the screen.
- A dropdown menu with options will appear. Click on Settings (represented by a gear icon).
- In the settings menu, look for the Language section. It should be one of the first options under the Language & Location subheading.
- Click on your current language and select the language you would like to switch to from the available options.
Please note that changing the language setting will affect the YouTube interface, but videos, subtitles, and comments will remain in their original language.
For Mobile Web Browser
Changing the YouTube language on a mobile web browser is slightly different from doing it on a computer. Here’s how:
- Open your mobile web browser and visit youtube.com.
- Log in to your account.
- Tap on the three-dot icon (or hamburger menu) located at the top-right corner of the screen.
- In the dropdown menu, select Language. It is usually the second option from the top.
- A list of available languages will appear. Tap on the language you want to use.
After following these steps, your YouTube language should be updated on the mobile web version of the platform. Similar to the computer version, changing the language will only affect the YouTube interface, while the content (videos, subtitles, and comments) will remain unchanged given their original language.
Changing the language settings could make it easier for you to navigate the platform and find content in your preferred language. However, the actual video content may still be in various languages other than the one you’ve selected for the interface.
How to Change Language on YouTube App
This section will guide you through the process of changing the language on the YouTube app for both Android and iPhone devices.
For Android
- Open the YouTube app on your Android device.
- Tap on your profile icon (or profile picture) located in the upper right corner.
- Select “Settings” from the menu that appears.
- Scroll down and tap on “General.”
- Find the “Language” option and tap on it.
- A list of available languages will be displayed. Choose your preferred language from the list.
The YouTube app will now use your chosen language for its interface.
For iPhone
- Open the YouTube app on your iPhone.
- Tap on your profile icon (or profile picture) located in the upper right corner.
- Tap on “Settings” from the menu that appears.
- Scroll down to the “Language & Location” section.
- Tap on “Language” to see a list of available languages.
- Choose your preferred language from the list.
The YouTube app will now use your chosen language for its interface. Enjoy your YouTube experience with your preferred language settings!
Managing Subtitles and Comments Language
Choosing Subtitle Language
YouTube provides subtitle/closed caption options for videos to make them more accessible to a wider audience. To change the subtitle language while watching a YouTube video, follow these steps:
- Pause the video you’re playing.
- Click or tap the CC (Closed Captions) button, typically located at the bottom right corner of the video player.
- Select the Settings (gear icon) that appears next to the CC button.
- Click on Subtitles/CC and choose the language you want from the available options.
In some cases, the video uploader may have provided subtitles in multiple languages. If not, you can rely on YouTube’s auto-generated subtitles, which might not always be perfect but can still help you get the gist of the content.
Translating Comments
YouTube doesn’t provide a built-in option to translate comments to different languages. However, you can translate comments using external tools such as Google Translate. Here’s how to do it:
- Highlight and copy the comment text you want translated.
- Open Google Translate in a new browser tab or window.
- Paste the copied text into the left-hand input box.
- Choose the desired output language from the drop-down menu on the right.
- The translated text will appear in the right-hand output box.
Keep in mind that translations from external tools might not always be 100% accurate, especially when it comes to slang, idioms, and nuanced expressions.
Managing subtitles and comment translations on YouTube can help you enjoy content in your preferred language and better engage with fellow users. Remember to be respectful when interacting in the comments section, and happy watching!