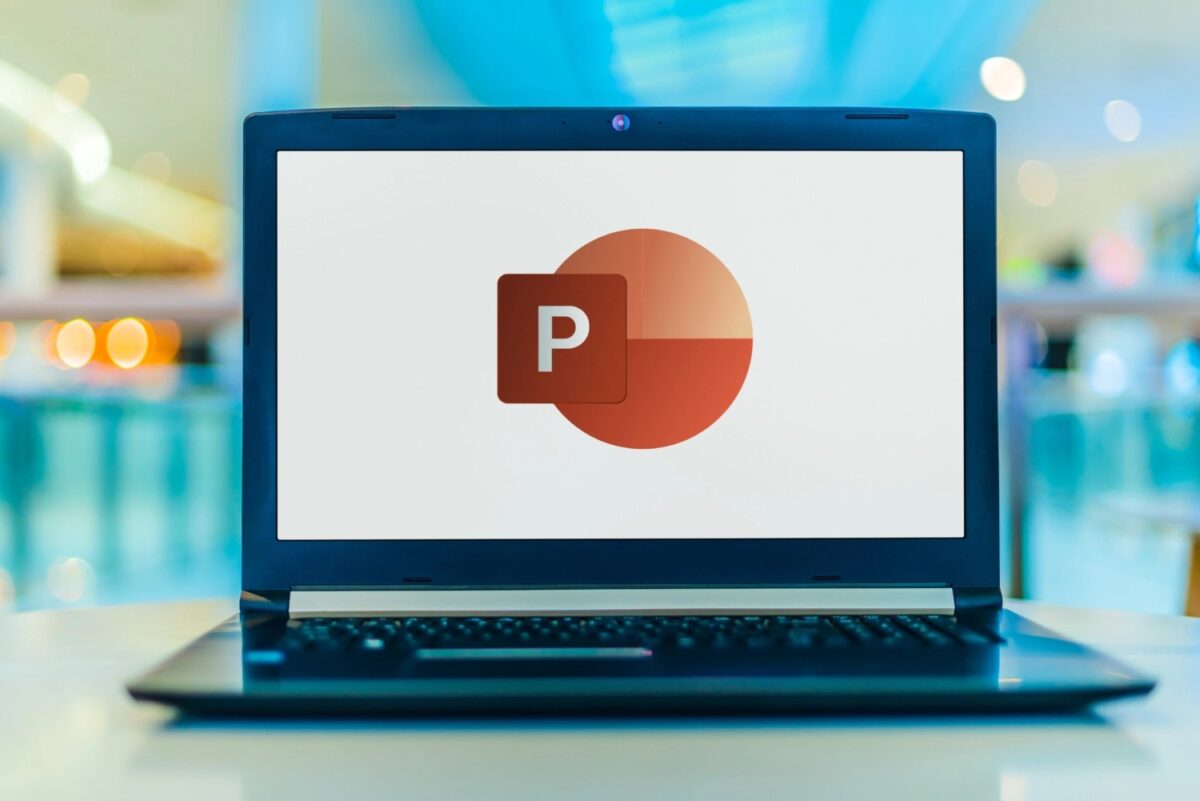Are you struggling to change the language on your PowerPoint presentation? Don’t worry, it’s a common issue that many people face.
Thankfully, it’s a straightforward process that can be done in just a few clicks.
To change the language on PowerPoint, you’ll need to access the “Language” settings.
This can be found by clicking on “File” and then selecting “Options”.
From there, you’ll see a “Language” option on the left-hand side of the screen.
Here, you can select a new language for your presentation.
Keep in mind that this will change the language used for menus and buttons, so make sure to select the language you’re most comfortable with.
Post Contents
Accessing PowerPoint Language Settings
If you need to change the language settings in PowerPoint, it’s a quick and easy process.
Here’s how to do it in just a few simple steps:
Step 1: Open PowerPoint
To get started, open PowerPoint on your computer. You can do this by clicking on the PowerPoint icon in your taskbar or by searching for it in your applications folder.
Step 2: Click on the ‘File’ Tab
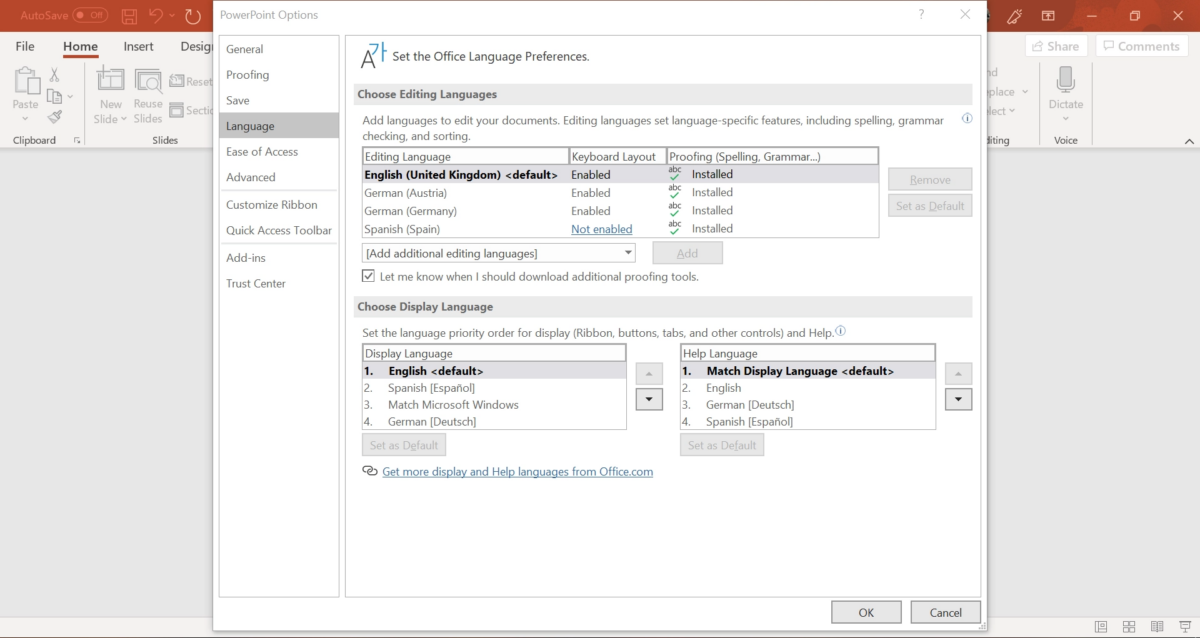
Once you have PowerPoint open, click on the ‘File’ tab in the upper left-hand corner of the screen.
This will open up a menu with several options.
Step 3: Select ‘Options’ From the Left-Hand Menu
In the ‘File’ menu, select ‘Options’ from the left-hand menu. This will open up a new window with several different tabs.
Step 4: Click on the ‘Language’ Tab
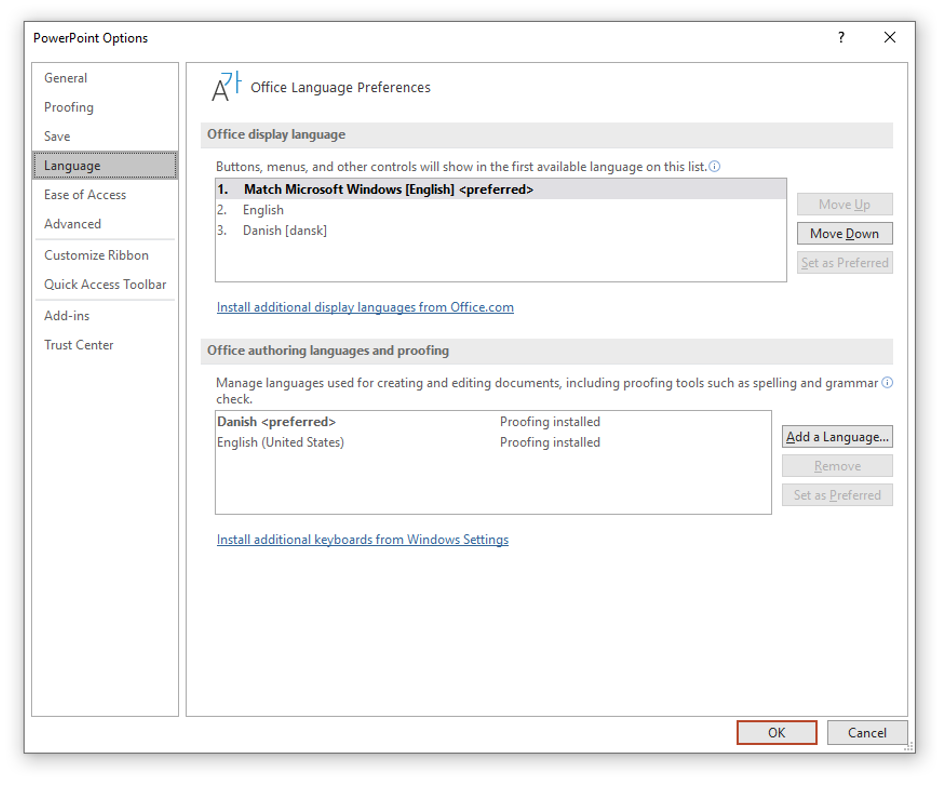
In the ‘Options’ window, click on the ‘Language’ tab on the left-hand side of the screen.
This will bring up a list of available languages that you can choose from.
From here, you can select the language that you want to use for menus and buttons in PowerPoint.
You can also set the editing language and proofing tools language, if you need to.
That’s it! With just a few simple steps, you can change the language settings in PowerPoint to suit your needs.
How to Change Language on Powerpoint
If you need to change the language in PowerPoint, it’s a simple process that can be done in just a few steps.
Here’s how:
Step 1: Choose the Language You Want to Use
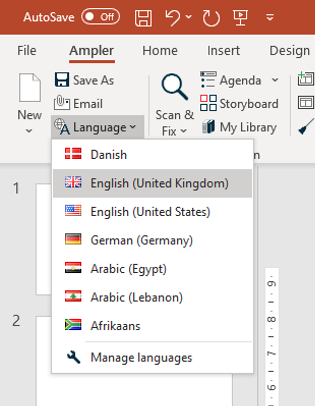
First, open PowerPoint and select ‘File’ in the menu bar.
Then, click on ‘Options’ and choose ‘Language’ on the left-hand side of the window.
Here, you can select the language you want to use for editing and displaying text.
Step 2: Click on the ‘Set as Default’ button
Once you’ve chosen the language you want to use, click on the ‘Set as Default’ button to make it the default language for PowerPoint.
This means that any new presentations you create will use this language by default.
Step 3: Confirm Your Selection by Clicking ‘OK’
Finally, confirm your selection by clicking ‘OK’.
This will save your language preferences and apply them to all future PowerPoint presentations.
It’s worth noting that changing the language in PowerPoint only affects the language used for menus, buttons, and other interface elements.
If you want to change the language used for spell checking and grammar, you’ll need to do this separately by following the steps in the ‘Set Proofing Language’ section of the Review tab.
In addition, if you need to use a language that isn’t installed on your computer, you may need to download and install a language pack before you can use it in PowerPoint.
You can find language packs for Office on the Microsoft website.
Overall, changing the language in PowerPoint is a simple process that can be done in just a few clicks.
Whether you need to use a different language for a specific project or want to change your default language preferences, these steps should help you get started.
Changing the Language for Specific Text
If you have a presentation with text in multiple languages, you may want to change the language of specific text containers.
Here are the steps to follow:
Step 1: Highlight the Text You Want to Change
Select the text container that you want to change.
Highlight the text that you want to change to a different language.
Step 2: Go to the ‘Review’ Tab
Click on the ‘Review’ tab at the top of the PowerPoint window.
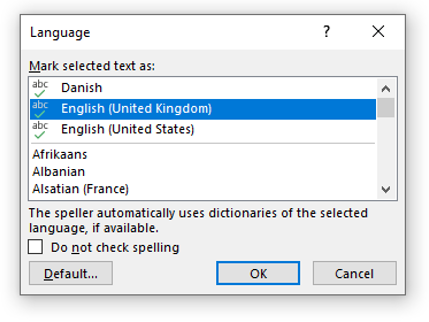
Step 3: Click on The ‘Language’ Button
In the ‘Proofing’ section of the ‘Review’ tab, click on the ‘Language’ button.
Step 4: Choose the Language You Want to Use
In the ‘Language’ dialog box, choose the language you want to use for the selected text container. Then click on the ‘OK’ button to apply the changes.
If you want to change the proofing language for the selected text container, choose the language you want to use for checking spelling and grammar.
Then click on the ‘OK’ button to apply the changes.
By following these simple steps, you can change the language of specific text containers in your PowerPoint presentation.
Key Takeaways
Changing the language in PowerPoint can be a straightforward process if you know where to look. Here are some key takeaways to remember when changing the language in PowerPoint:
- You can change the language of the PowerPoint interface on a PC by going to Review > Language > Language Preferences. On a Mac, you can change the interface language via the Apple menu from System Preferences > Language & Region.
- If you need to change the editing or authoring language, you can do so by going to File > Options > Language. This will change the language in which you write and edit your content.
- If you need to change the proofing tools language, you can do so by going to File > Options > Language > Proofing. This will change the language used for spelling and grammar checks.
- If your desired language is not available in the language options, you may need to install an associated keyboard for that language via Windows settings.
- Once you have changed the language settings, make sure to restart PowerPoint for the changes to take effect.
By following these key takeaways, you should be able to change the language in PowerPoint with ease.
Remember to double-check your settings and restart PowerPoint for the changes to take effect.